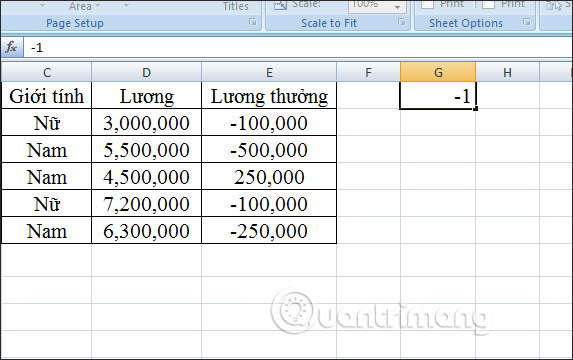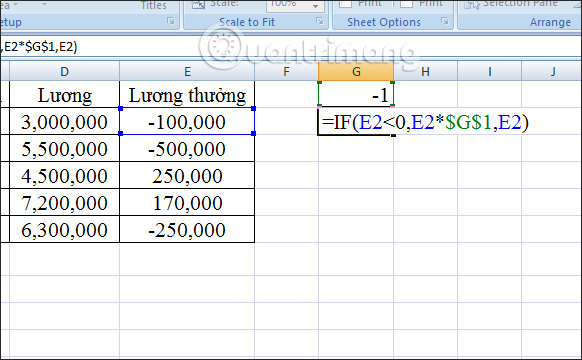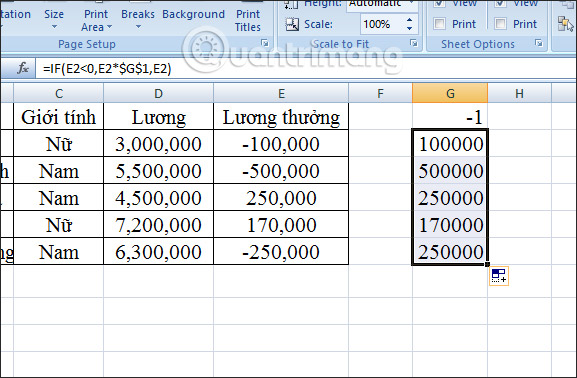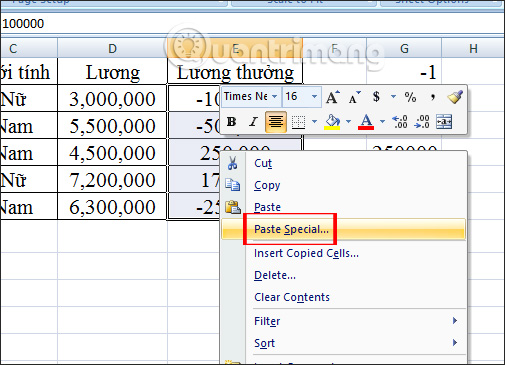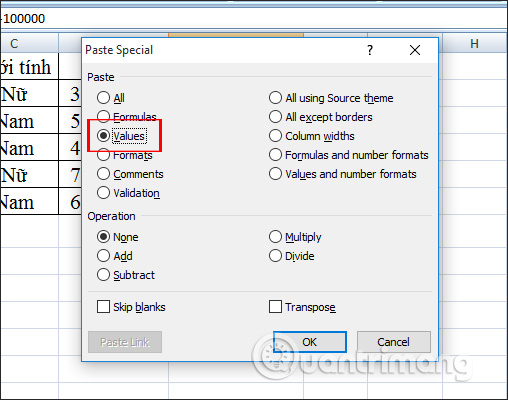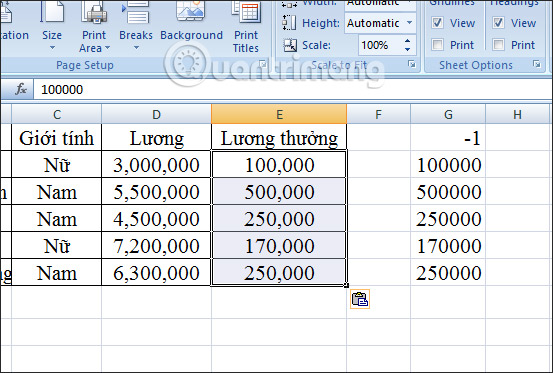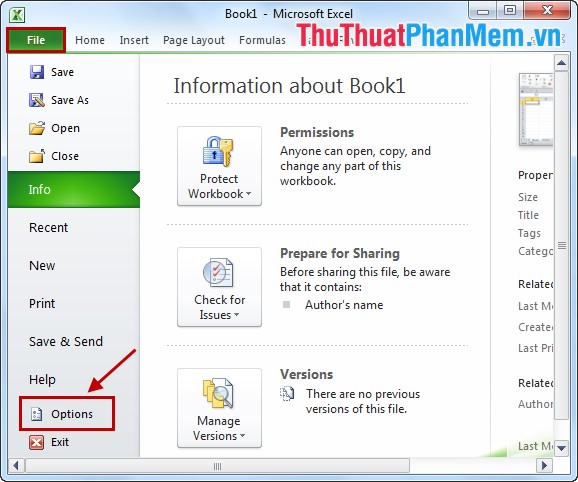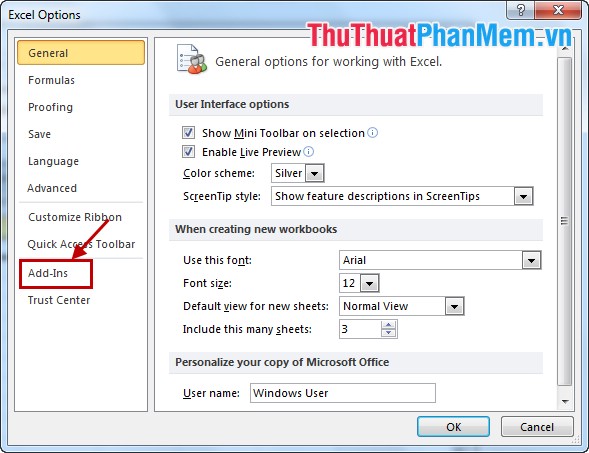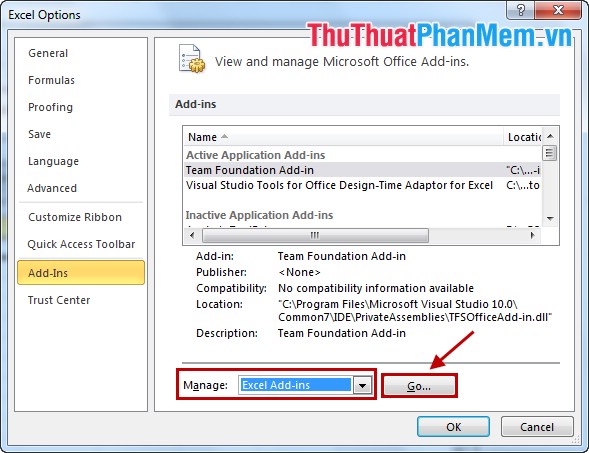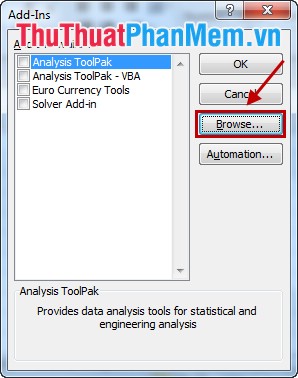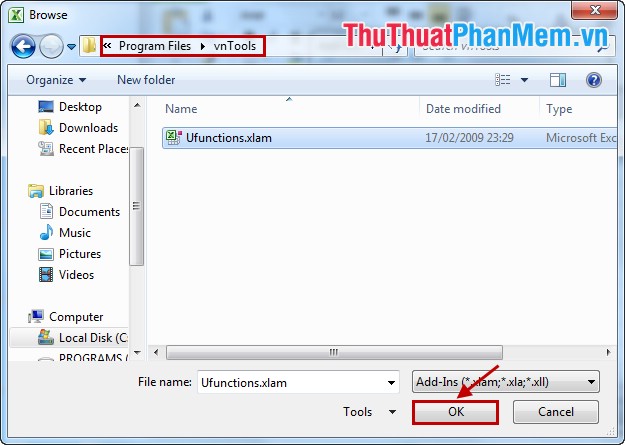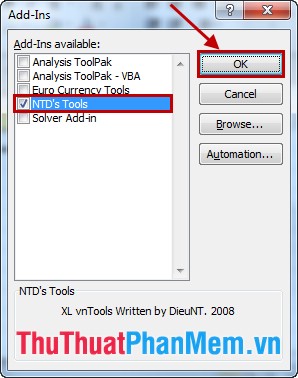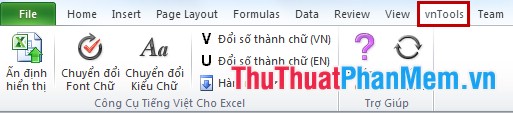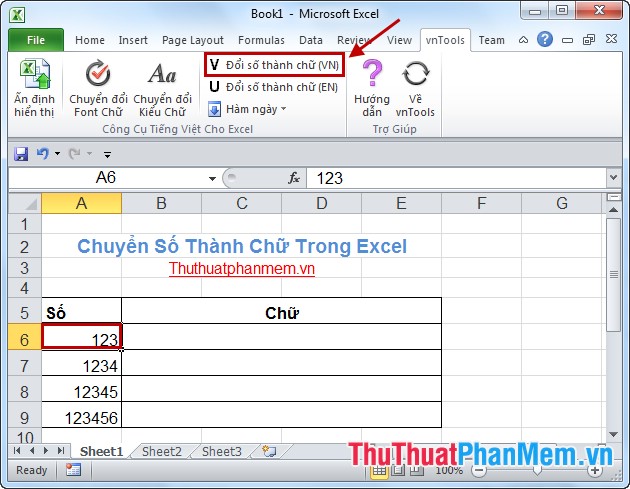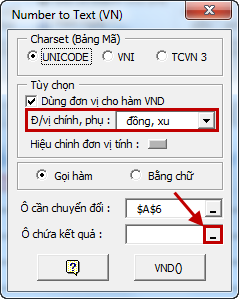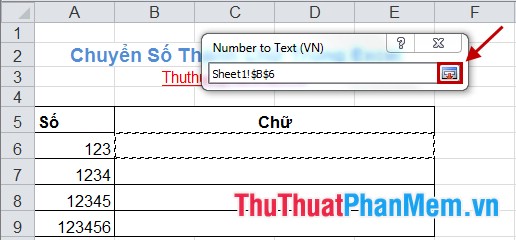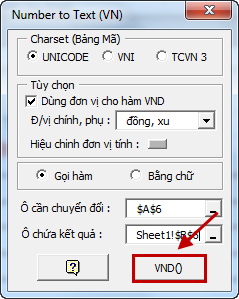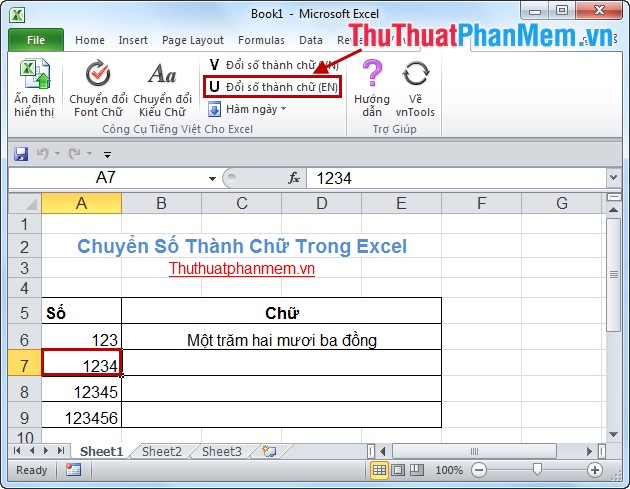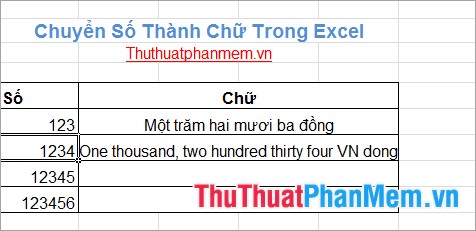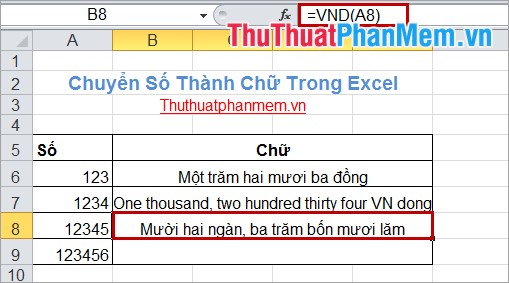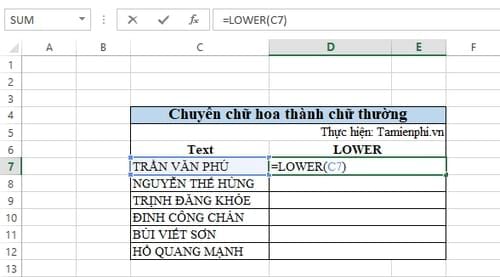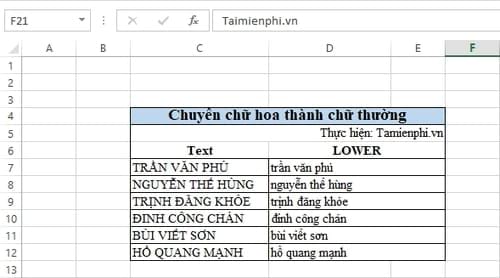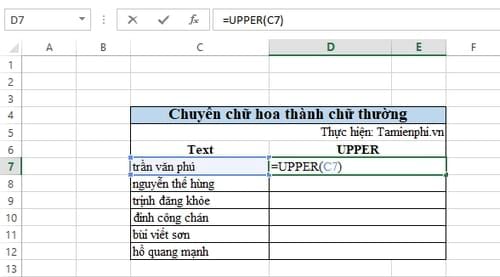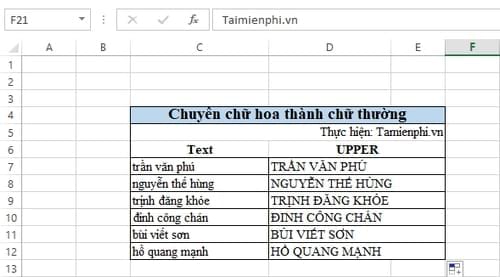Công thức chuyển số âm thành số dương trong excel
Dùng hàm IF chuyển số âm sang dương
Trong trường hợp cột dữ liệu của bạn nhiều số âm và số dương xen kẽ lẫn nhau, mà muốn đổi số âm sang số dương thì có thể sử dụng hàm IF.
Chúng ta có bảng số liệu dưới đây và cũng nhập số -1 ở bất kỳ vị trí nào mà bạn muốn.
Tại ô G3 bạn nhập công thức =IF(E2<0,E2*$G$1,E2). Trong đó nếu giá trị ô E2 nhỏ hơn 0 thì nhân với ô G1, nếu giá trị lớn hơn 0 thì giữ nguyên như cũ.
Nhấn Enter và thấy giá trị được chuyển sang số dương. Click chuột vào ô rồi kéo xuống những ô còn lại sẽ hiển thị kết quả như hình.
Sao chép toàn bộ dữ liệu từ G2 đến G6 rồi bôi đen cột từ E2 đến E6 và nhấn chuột phải chọn Paste Special, hoặc nhấn vào mũi tên ở nút Paste trên tab Home của thanh thực đơn, sau đó chọn Paste Special.
Trong giao diện hiển thị chúng ta click chuột vào mục Values rồi nhấn OK.
Ngay lập tức giá trị tại cột G2 đến G6 đã chuyển sang cột E2 đến E6 như hình.
Đổi dấu chấm phẩy thành dấu phẩy trong công thức excel
Để truy cập nhanh vào Control Panel bạn hãy sử dụng tổ hợp phím Windows + R sau đó gõ từ khóa “Control Panel” vào ô Open và nhấn Enter.
Trong cửa sổ Control Panel hãy tìm thuộc tính “Region and Language” > Kích chọn vô nó!
Lúc này bạn sẽ thấy xuất hiện cửa sổ “Region and Language” > Kích chọn “Additional settings…”
Trong cửa sổ “Customize Format” > Chọn thẻ “Numbers” sau đó bạn chú ý đến 3 mục tùy chỉnh sau.
(1) Decimal symbol: Dùng định dạng dấu ngăn cách thập phân
(2) Digit grouping symbol: Dùng định dạng dấu ngăn cách phần nghìn, triệu, tỷ…
Hãy tùy chỉnh như sau nếu bạn muốn xuất hiện các dấu trong Excel
#1 Xuất hiện dấu chấm phẩy “;”
(1) Decimal symbol: Là dấu phẩy “,”
Khi đó bạn nhập công thức Excel sẽ có dạng như sau (=if(5<6;Đúng;Sai)
(1) Decimal symbol: Là dấu chấm “.”
Khi đó bạn nhập công thức Excel sẽ có dạng như sau (=if(5<6,Đúng,Sai)
Cuối cùng nhấn Apply và tận hưởng thành quả tuy nhiên có nhiều trường hợp sau khi chọn đúng dấu chấm dấu phẩy trong Control Panel như trên nhưng khi chạy Excel vẫn hiển thị sai.
# Đối với Microsoft Excel 2003
Mở Microsoft Excel, Vào Tool > chọn Option > chọn tab “International”, sau đó hãy tích chọn thuộc tính “Use System Separator” là xong!
# Đối với Microsoft Excel 2007 trở lên
Vào Office button (File) > chọn Excel Options (Options) sau đó di chuyển đến tab công cụ “Advance” tại khung lựa chọn “Editing Options” bạn tích chọn vào Use system separators > nhấn OK là xong!
Vậy là xong bạn nên khởi động lại hệ thống để các cài đặt được thực thi, quá đơn giản để bạn có thể đổi dấu chấm phẩy sang dấu phẩy trong công thức Excel.
Công thức đọc số thành chữ trong excel
Bước 1: Các bạn cần tải và cài đặt phần mềm vnTools vào hệ thống.
http://thuthuatphanmem.vn/uploads/2017/11/24/vntools_120.rar
Bước 2: Thêm Add-in vào Excel.
1. Trên thanh công cụ của Excel các bạn chọn File -> Options.
2. Tại menu bên trái Excel Options các bạn chọn Add-ins.
3. Trong phần Manage các bạn chọn Excel Add-ins và chọn Go.
4. Các bạn chọn tiếp Browse trong hộp thoại Add-ins.
5. Trong hộp thoại Browse của Excel các bạn tìm đến file chứa thư mục cài đặt của vnTools và chọn file Ufunctions.xlam. Sau đó nhấn OK.
6. Đánh dấu vào ô vuông trước NTD’s Tools và chọn OK.
Vậy là các bạn đã thêm vnTools vào Excel.
Bước 3: Sử dụng vnTools để chuyển đổi số thành chữ.
1. Chuyển đổi số thành chữ theo Tiếng Việt.
Các bạn chọn ô cần số cần chuyển đổi sau đó trong tab vnTools các bạn chọn Đổi số thành chữ (VN).
Xuất hiện hộp thoại Number to Text (VN) các bạn chọn đơn vị trong Đ/vị chính, phụ sau đó nhấn vào biểu tượng dấu – trong phần Ô chứa kết quả.
Sau đó xuất hiện một hộp thoại nhỏ, các bạn chọn vào ô muốn chứa kết quả trong Excel và nhấn vào biểu tượng trong hộp thoại.
Hộp thoại đầy đủ của Number to Text (VN) xuất hiện các bạn chọn VND().
2. Chuyển đổi thành chữ theo Tiếng Anh.
Các bạn thực hiện tương tự như chuyển đổi thành chữ theo Tiếng Việt nhưng thay vì chọn vnTools -> Đổi số thành chữ (VN) thì các bạn chọn vnTools -> Đổi số thành chữ (EN).
3. Các bạn cũng có thể sử dụng hàm trực tiếp.
Có các hàm chuyển đổi như sau:
=VND(số cần đổi): đổi số thành chữ theo Tiếng Việt.
=VND(số cần đổi, true): đổi số thành chữ theo Tiếng Việt có chữ “đồng” phía cuối của chữ.
=USD(số cần đổi): đổi số thành chữ theo Tiếng Anh.
=USD(số cần đổi, true): đổi số thành chữ theo Tiếng Anh có chữ “Dollar” ở phía cuối chữ.
Như vậy với phần mềm vnTools, các bạn có thể nhanh chóng có thêm Add-in vào Excel giúp các bạn đổi số thành chữ một cách nhanh chóng và chính xác. Chúc các bạn thành công!
Công thức chuyển chữ hoa thành chữ thường trong excel
Để bạn hiểu rõ hơn, ở đây Taimienphi muốn chuyển đổi cột dữ liệu C7 tới C12 từ chữ hoa sang chữ thường như hình dưới đây thì chỉ cần gõ hàm =Lower(D7).
Sau khi gõ xong hàm, các bạn sẽ có kết quả dữ liệu như sau:
Và ngược lại, nếu như bạn muốn chuyển đổi chữ thường thành chữ hoa có thể sử dụng hàm Upper với cú pháp =UPPER(text) trong đó text là nội cung của cột cần chuyển
Sau khi gõ xong hàm các bạn sẽ có được kết quả như sau:
Công thức đổi dòng thành cột trong excel
Hàm TRANSPOSE trong Excel có chức năng chuyển đổi hàng thành cột, cột thành hàng của mạng array hoặc của một vùng dữ liệu.
Cú pháp hàm TRANSPOSE: TRANSPOSE(array)
Tag: tiền 2016 vai trò đặc biệt gì bằng biến không 2010 ty xây dựng sản phẩm chuỗi điều kiện viết value