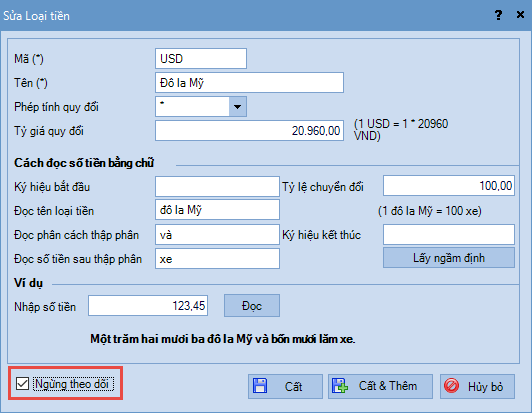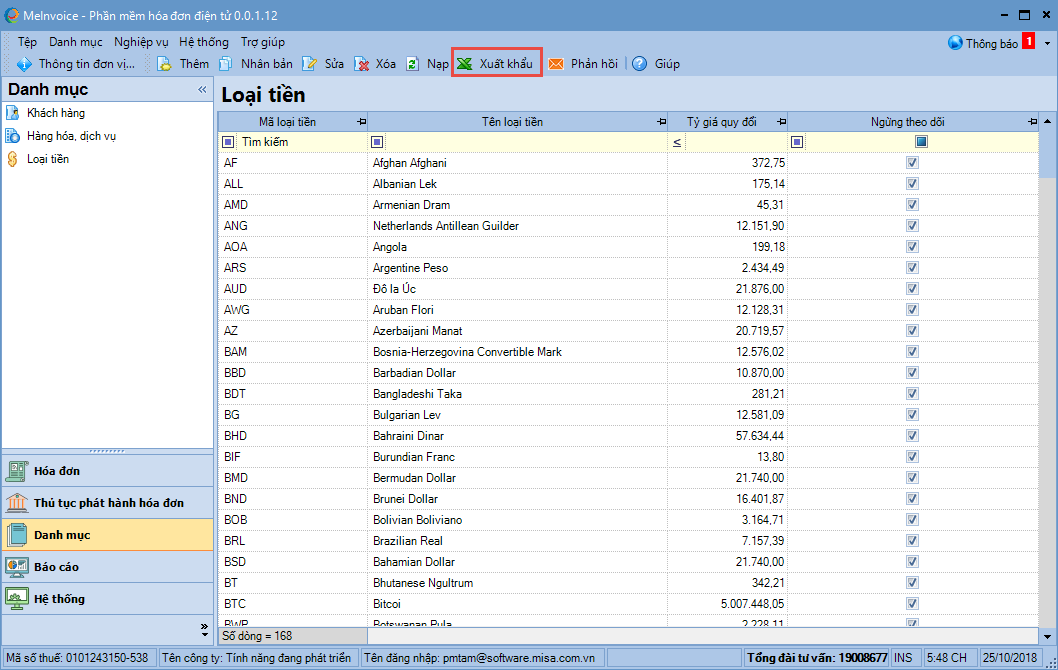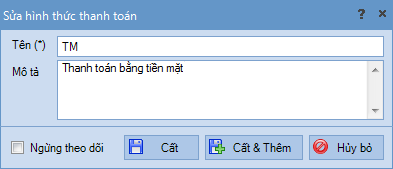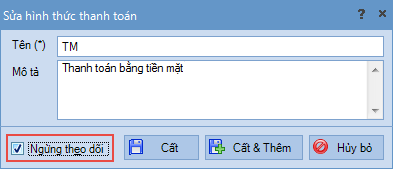Hướng dẫn sử dụng hóa đơn điện tử meinvoice
Bước 1: Cài đặt và kết nối dữ liệu
Bước 2: Thiết lập thông tin đơn vị
Bước 3: Lập hồ sơ để phát hành hóa đơn điện tử
Bước 4: Thiết lập Email gửi hóa đơn
Thiết lập email gửi hóa đơn là để phục vụ cho việc gửi hóa đơn điện tử đã phát hành tới khách hàng. Khi kế toán sử dụng chức năng gửi hóa đơn cho khách hàng, chương trình sẽ thực hiện gửi từ địa chỉ email được thiết lập.
1. Vào menu Hệ thống, chọn Thiết lập email gửi hóa đơn.
2. Khai báo các thông tin về cấu hình.
- Lựa chọn Nhà cung cấp có sẵn trong danh sách, chương trình sẽ hiển thị Máy chủ Mail, Cổng và Phương thức bảo mật của nhà cung cấp đó.
Lưu ý: Nếu là máy chủ mail của riêng công ty thì Kế toán liên hệ với Quản trị mạng của công ty để được cung cấp thông tin.
- Tên người gửi và Email gửi: các thông tin này sẽ được sử dụng để người nhận email biết được thông tin người gửi.
- Tên đăng nhập và Mật khẩu: nhập thông tin tài khoản đăng nhập vào hệ thống email của người gửi.
- Nhấn Kiểm tra thiết lập để xem thông tin về cấu hình email có đúng hay không => Nếu chưa đúng thì thực hiện thiết lập lại (tham khảo Các trường hợp thiết lập Email không thành công tại đây).
3. Khai báo tên công ty hiển thị trên tiêu đề email.
-
- Trường hợp đơn vị gỡ bỏ phần mềm và cài đặt lại thì phải thiết lập lại email gửi hóa đơn.
- Xem một số trường hợp thiết lập Email không thành công và cách khắc phục
Bước 5: Khai báo danh mục
Hướng dẫn khai báo danh sách khách hàng, phục vụ cho việc lập và gửi hóa đơn điện tử cho khách hàng.
2.1. Nhập khẩu danh sách khách hàng từ tệp excel |
| 1. Vào phân hệ Danh mục, chọn Khách hàng.2. Nhấn Nhập khẩu. |
2.2. Khai báo khách hàng |
| 1. Vào phân hệ Danh mục, chọn Khách hàng. 2. Nhấn Thêm. 3. Khai báo thông tin khách hàng:
|
-
- Có thể khai báo nhanh Khách hàng ngay khi lập hóa đơn
-
- Có thể khai báo nhanh khách hàng bằng cách sử dụng chức năng Nhân bản để sao chép thông tin của khách hàng khác đã khai báo.
- Có thể xuất khẩu danh sách khách hàng ra file excel bằng cách sử dụng chức năng Xuất khẩu.
-
- Trường hợp đơn vị đang sử dụng song song 2 phần mềm meInvoice Web và meInvoice Destop, có thể đồng bộ danh mục khách hàng giữa 2 phiên bản này để tránh mất thờigian khai báo cùng một khách hàng ở 2 nơi.
Hướng dẫn khai báo danh sách hàng hóa, dịch vụ phục vụ cho việc lập hóa đơn điện tử.
2.1. Nhập khẩu danh sách hàng hóa, dịch vụ từ tệp excel
1. Vào phân hệ Danh mục, chọn Hàng hóa, dịch vụ.
2. Nhấn Nhập khẩu.
2.2. Khai báo hàng hóa, dịch vụ
1. Vào phân hệ Danh mục, chọn Hàng hóa, dịch vụ.
2. Nhấn Thêm.
3. Khai báo thông tin hàng hóa, dịch vụ.
- Bắt buộc phải khai báo các thông tin có ký hiệu (*).
- Các thông tin: Đơn vị tính, Đơn giá bán, Thuế suất GTGT (%), Tỷ lệ CK (%) sẽ được lấy lên hóa đơn tương ứng với từng Mã hàng hóa. Vì vậy, để tiết kiệm thời gian và đảm bảo tính chính xác Kế toán nên khai báo đầy đủ và cẩn thận các thông tin này.
- Nhấn Sửa nếu muốn thay đổi lại thông tin vật tư, hàng hóa đã khai báo.
- Với các vật tư, hàng hóa không kinh doanh nữa, sử dụng chức năng Sửa, sau đó tích chọn Ngừng theo dõi => Khi lập hóa đơn điện tử, các Hàng hóa, dịch vụ đã ngừng theo dõi sẽ không hiển thị tại cột Mã hàng nữa.
-
- Có thể khai báo nhanh hàng hóa, dịch vụ ngay khi lập hóa đơn.
-
- Có thể khai báo nhanh hàng hóa, dịch vụ bằng cách sử dụng chức năng Nhân bản để sao chép thông tin của hàng hóa, dịch vụ khác đã khai báo.
- Có thể xuất khẩu danh sách hàng hóa, dịch vụ ra file excel bằng cách sử dụng chức năng Xuất khẩu.
-
- Trường hợp đơn vị đang sử dụng song song 2 phần mềm meInvoice Web và meInvoice Destop, có thể đồng bộ danh mục hàng hóa, dịch vụ giữa 2 phiên bản này để tránh mất thời gian khai báo cùng một hàng hóa ở 2 nơi.
Phần mềm đã thiết lập sẵn danh sách các loại tiền thường được các doanh nghiệp giao dịch. Tuy nhiên, Kế toán vẫn có thể bổ sung, sửa đổi hoặc xóa bỏ các loại tiền đã có sao cho phù hợp với yêu cầu quản lý thực tế của doanh nghiệp để phục vụ cho việc xuất hóa đơn bằng ngoại tệ.
1. Vào phân hệ Danh mục, chọn Loại tiền.
2. Chọn loại tiền muốn sửa đổi thông tin, nhấn Sửa (hoặc nhấn Thêm để bổ sung loại tiền mới).
3. khai báo thông tin chi tiết về loại tiền:
- Bắt buộc phải khai báo các thông tin có ký hiệu (*).
- Nhập Tỷ giá quy đổi: Khi xuất hóa đơn bằng ngoại tệ chương trình sẽ ngầm định theo tỷ giá này, giúp tiết kiệm thời gian nhập liệu.
- Thiết lập Cách đọc số tiền bằng chữ để hiển thị trên các hóa đơn in ra:
- Tỷ lệ chuyển đổi: Là tỷ lệ chuyển đổi giữa loại tiền và số tiền sau thập phân (Ví dụ: 1 đô la mỹ = 100 xen)
- Sau khi thiết lập xong cách đọc số tiền bằng chữ: nhập số tiền rồi nhấn Đọc để xem trước cách hiển thị số tiền trên hóa đơn in ra.
Lưu ý: Để lấy lại cách đọc loại tiền ngầm định của chương trình nhấn Lấy ngầm định.
- Nhấn Sửa nếu muốn thay đổi lại thông tin loại tiền đã khai báo.
- Với các loại tiền không có nhu cầu theo dõi nữa, sử dụng chức năng Sửa, sau đó tích chọn Ngừng theo dõi => Khi lập hóa đơn điện tử bằng ngoại tệ, các Loại tiền đã ngừng theo dõi sẽ không hiển thị tại mục Loại tiền nữa.
- Có thể xuất khẩu danh sách Loại tiền ra file excel bằng cách sử dụng chức năng Xuất khẩu.
Cho phép kế toán thiết lập danh sách các hình thức thanh toán để phục vụ cho việc xuất hóa đơn. Phần mềm đã thiết lập sẵn danh sách các hình thức thanh toán thông thường phát sinh. Tuy nhiên, Kế toán vẫn có thể bổ sung, sửa đổi hoặc xóa bỏ các hình thức thanh toán đã có sao cho phù hợp với yêu cầu quản lý thực tế của doanh nghiệp.
1. Vào phân hệ Danh mục, chọn Hình thức thanh toán.
2. Chọn hình thức thanh toán muốn sửa đổi thông tin, nhấn Sửa (hoặc nhấn Thêm để bổ sung hình thức thanh toán mới).
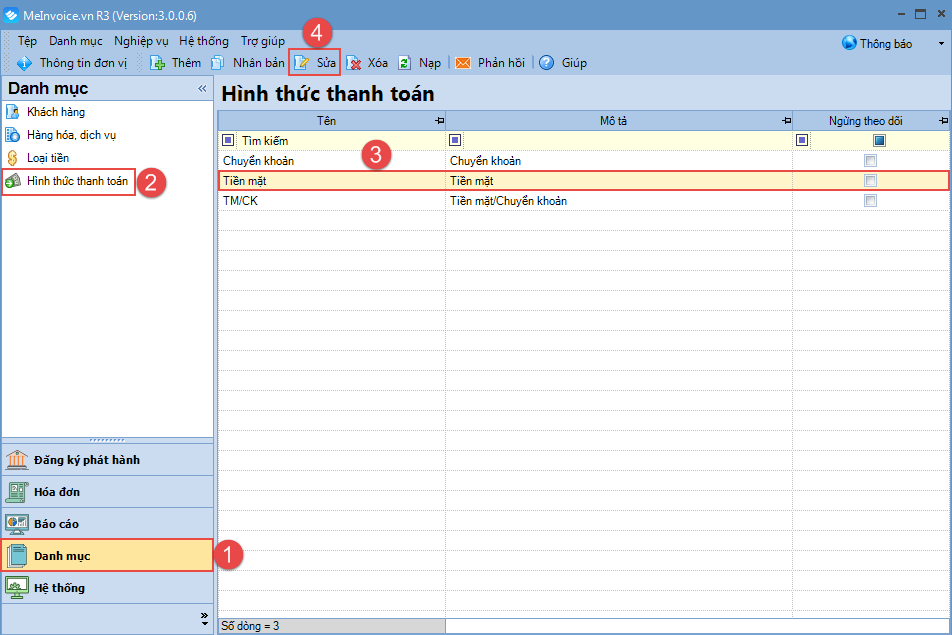 3. Khai báo thông tin chi tiết về hình thức thanh toán:
3. Khai báo thông tin chi tiết về hình thức thanh toán:
Lưu ý: Bắt buộc phải khai báo các thông tin có ký hiệu (*).
-
- Nhấn Thêm hoặc Nhân bản nếu muốn thêm hình thức thanh toán mới.
- Với các hình thức thanh toán không có nhu cầu theo dõi nữa, sử dụng chức năng
 trên thanh công cụ để xóa hình thức thanh toán khỏi danh sách, hoặc sử dụng chức năng
trên thanh công cụ để xóa hình thức thanh toán khỏi danh sách, hoặc sử dụng chức năng , sau đó tích chọn Ngừng theo dõi
, sau đó tích chọn Ngừng theo dõi
Tổng đài hóa đơn điện tử misa
- Bước 1: Đăng ký tài khoản https://id.misa.com.vn/account/register?returnUrl=%2F
- Bước 2: Tìm cài đặt ứng dụng “MISA Support” trên kho ứng dụng App Store (IOS) hoặc Google play (Android).
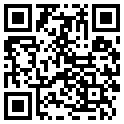

- Bước 3: Thực hiện nạp tiền và bắt đầu liên hệ tổng đài.
- Bước 1: Truy cập địa chỉ https://voip.misa.com.vn/
- Bước 2: Bấm GỌI MISA SUPPORT.
- Bước 3: Đăng nhập hoặc chọn đăng ký ngay nếu chưa có tài khoản.
- Bước 4: Thực hiện nạp tiền và bắt đầu liên hệ tổng đài (lưu ý máy tính phải có kết nối internet và có tai nghe kèm Micro để thực hiện trao đổi với tư vấn viên)
Cước phí dịch vụ: 3.000 đ/phút
Hủy hóa đơn điện tử meinvoice
Cách chuyển đổi hóa đơn điện tử sang hóa đơn giấy misa
Tag: cứu vn lùi ngày gì mẫu bảng biên thỏa thuận điều chỉnh chừa viết 2019 quyết hỗ trợ thu hồi loạt thủ tục khởi tạo tốt thử xử
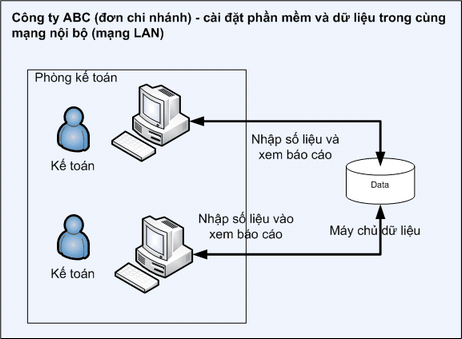
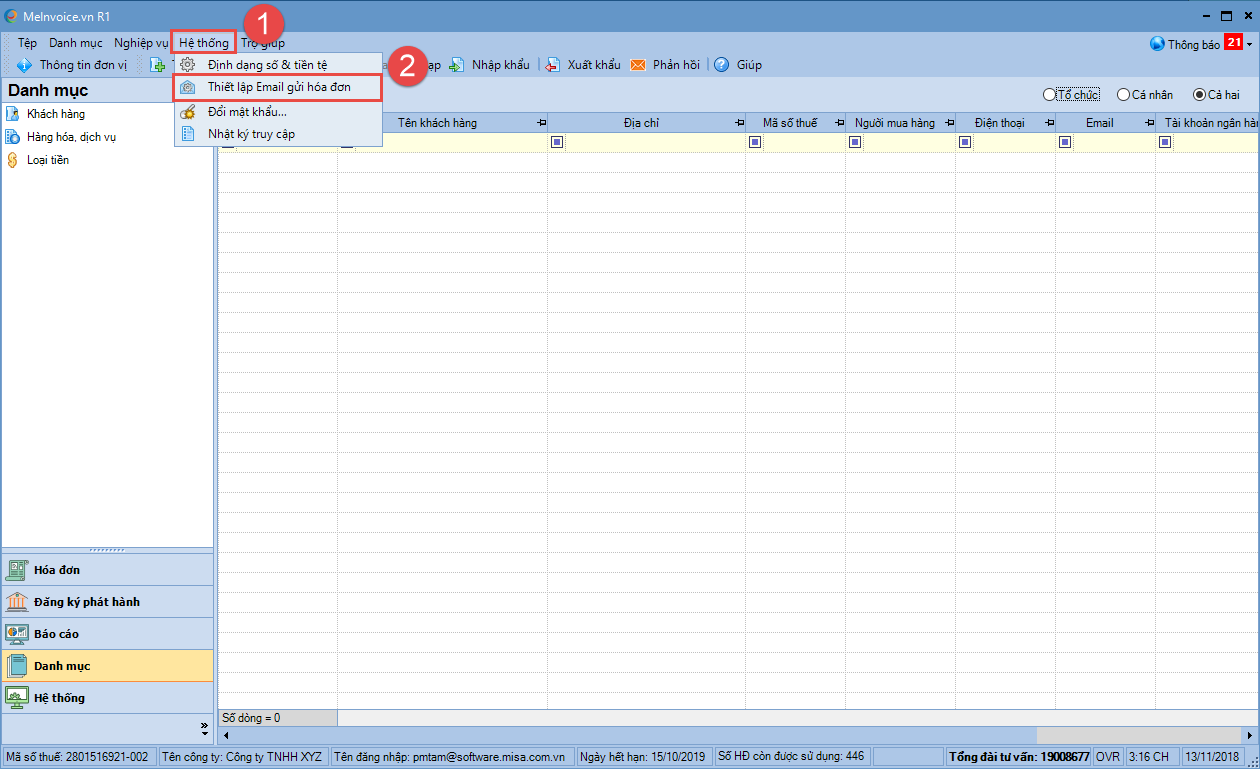
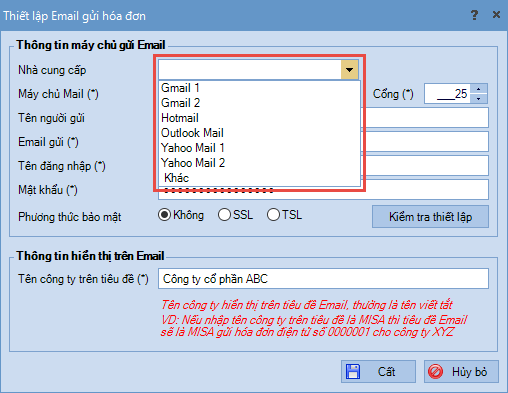
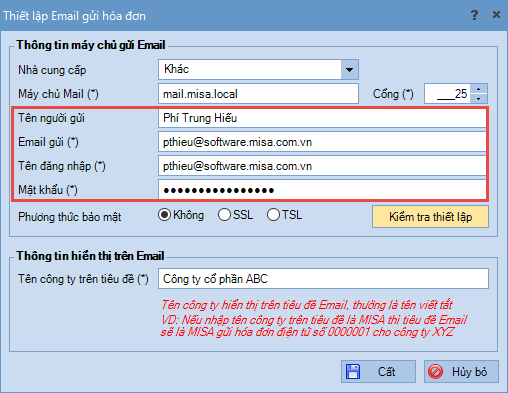
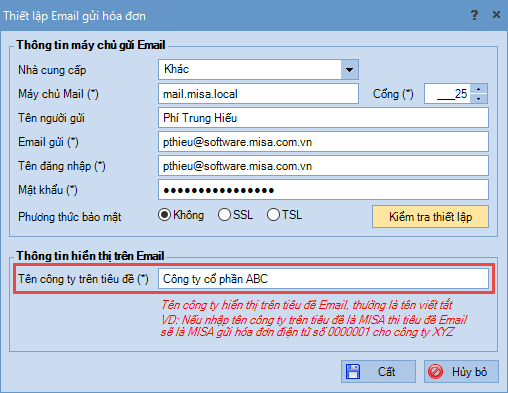
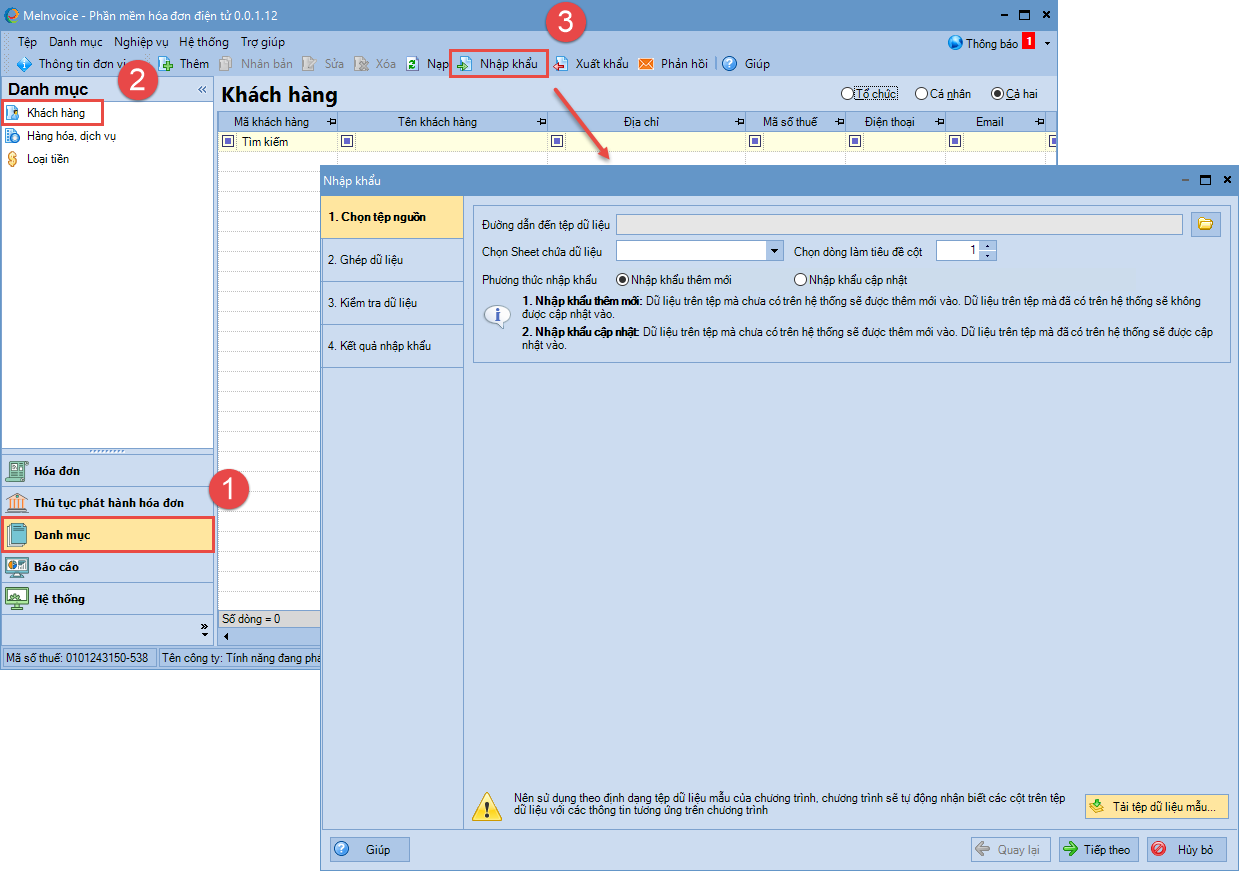 Chi tiết các bước thực hiện, xem hướng dẫn tại đây.
Chi tiết các bước thực hiện, xem hướng dẫn tại đây.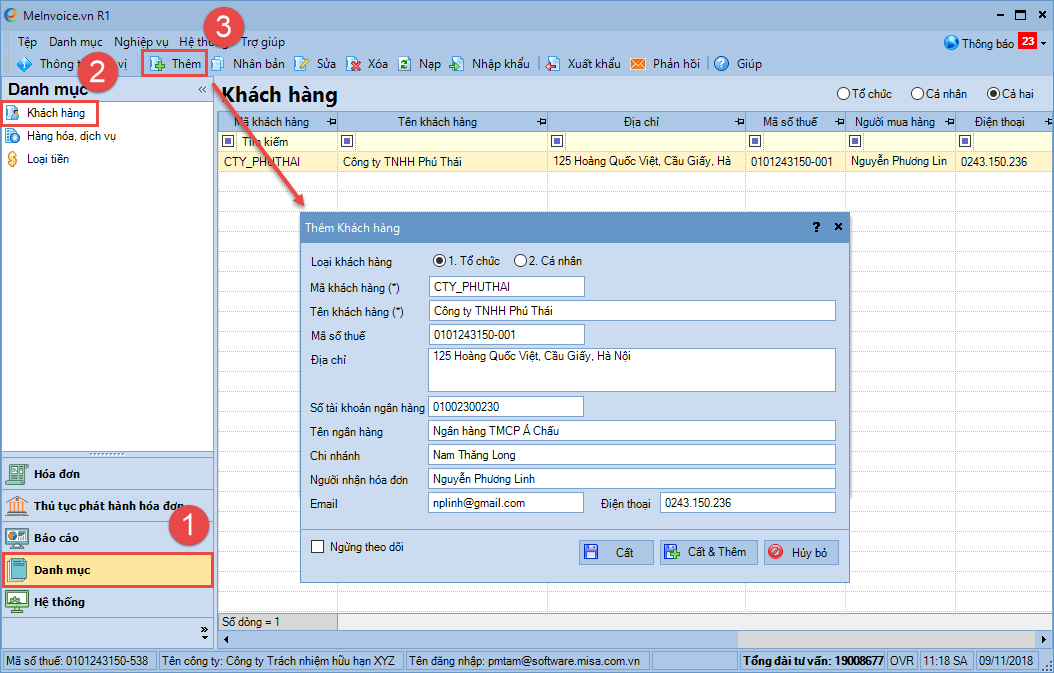
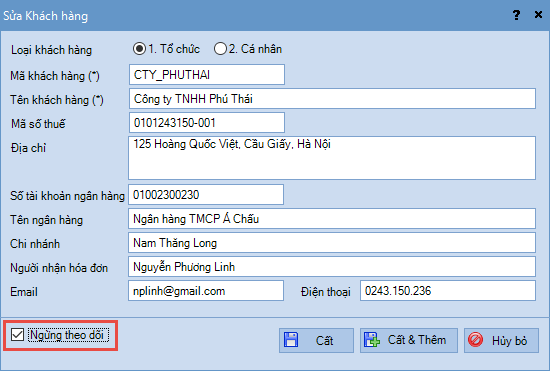
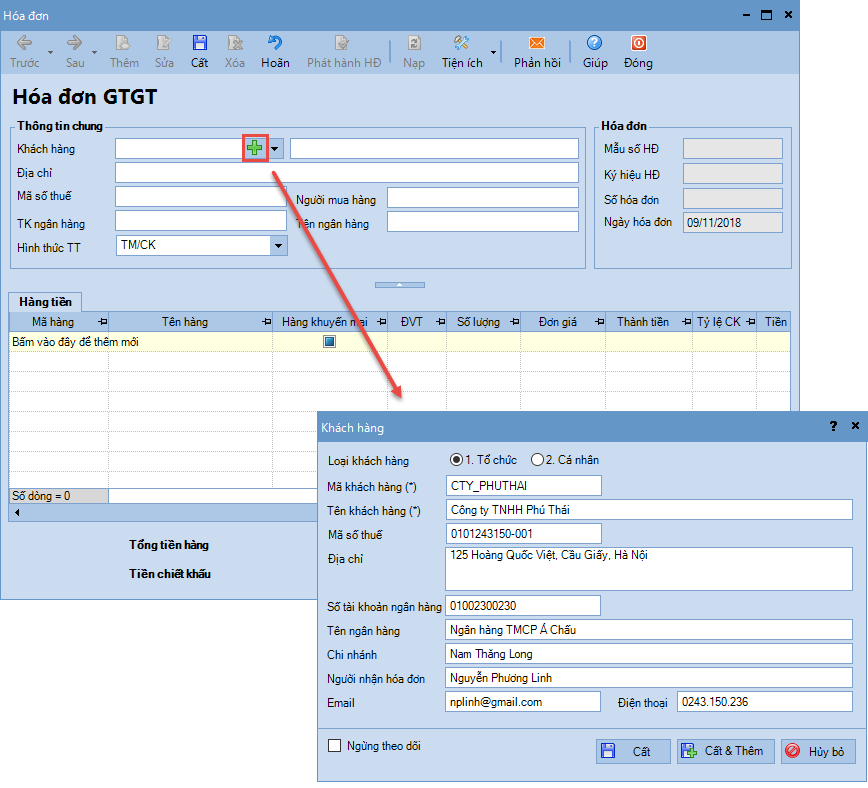
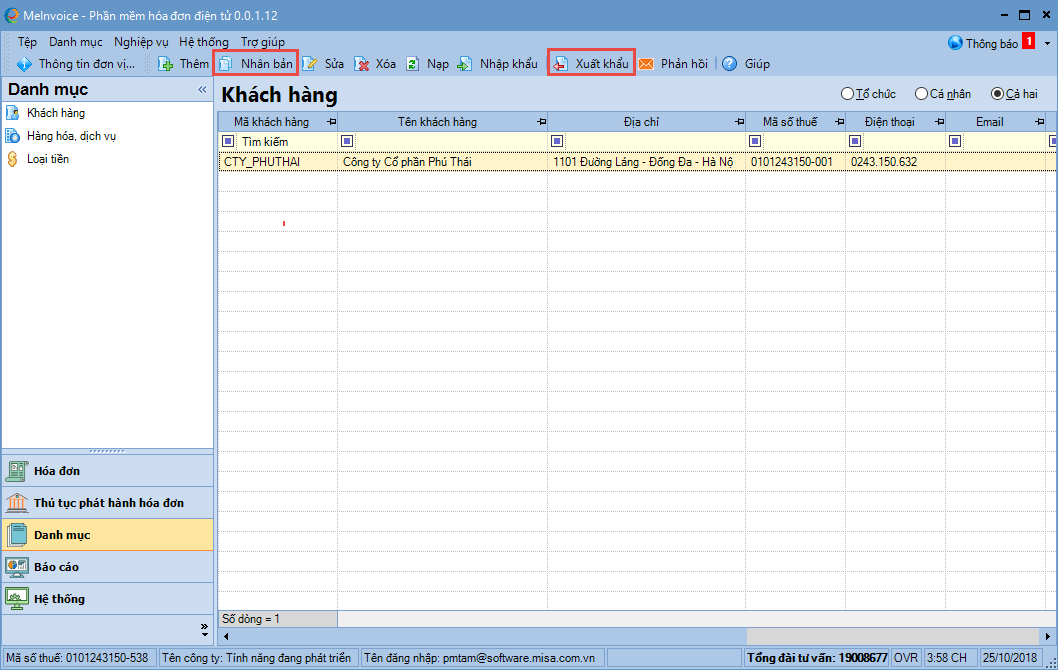
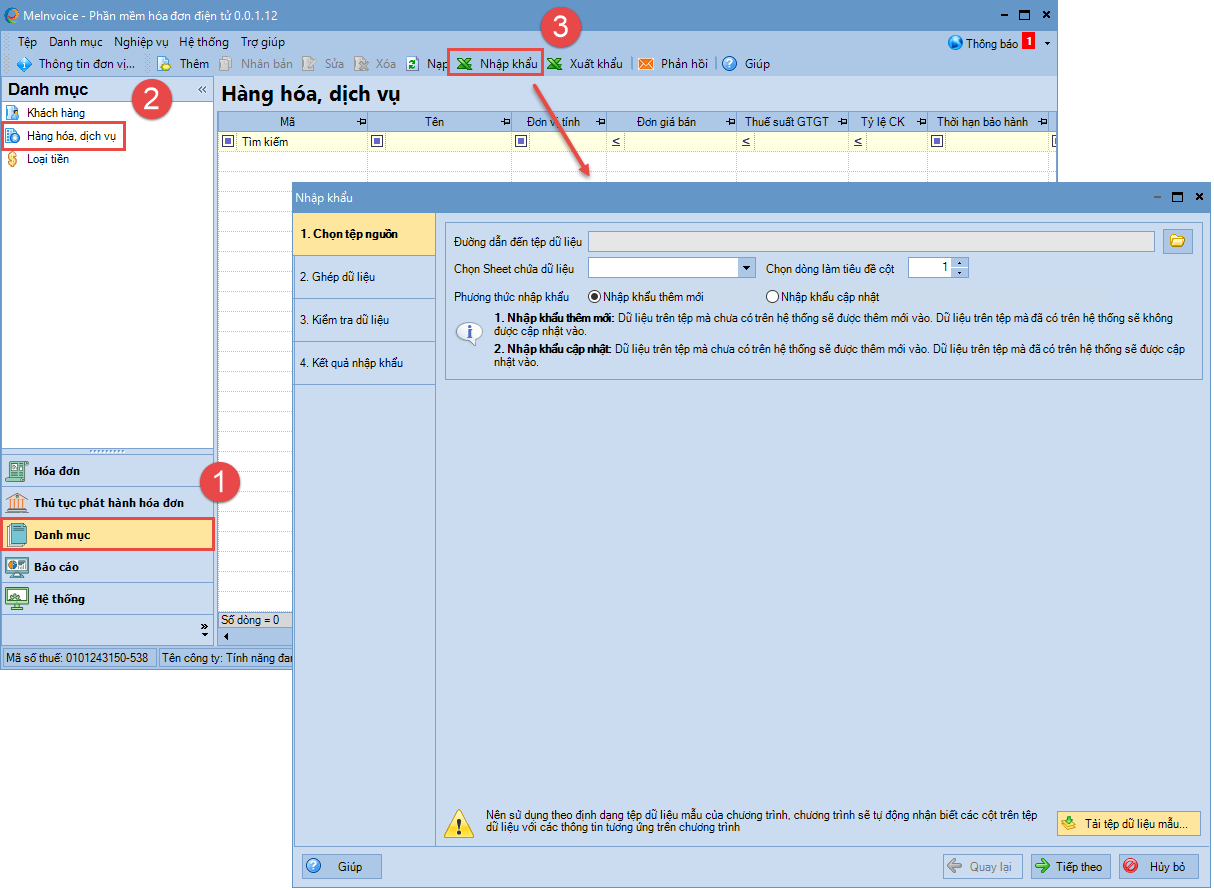
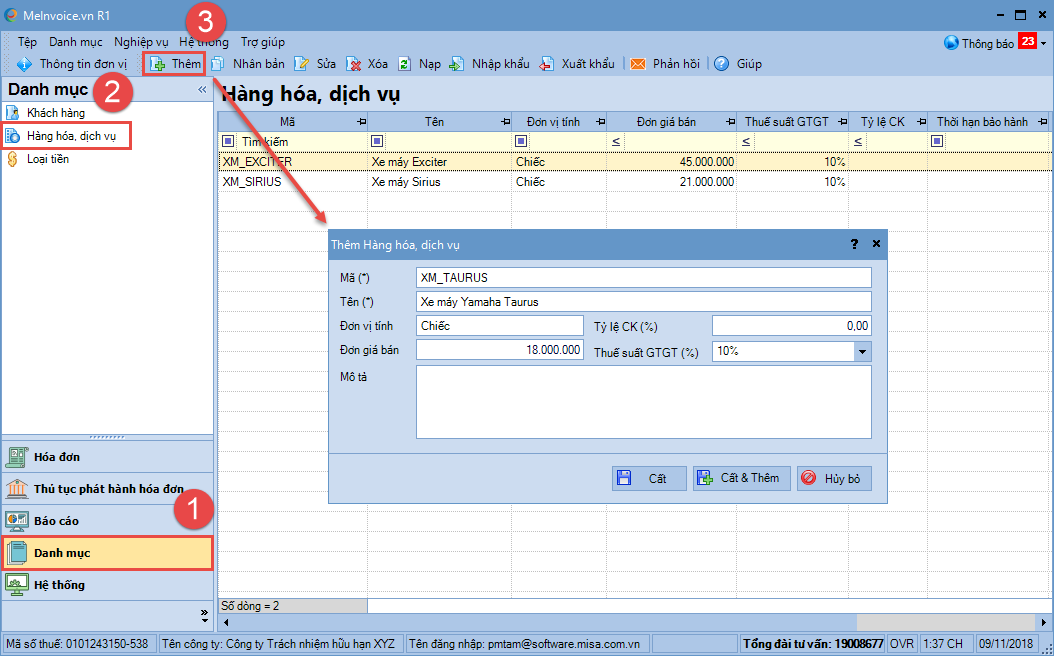
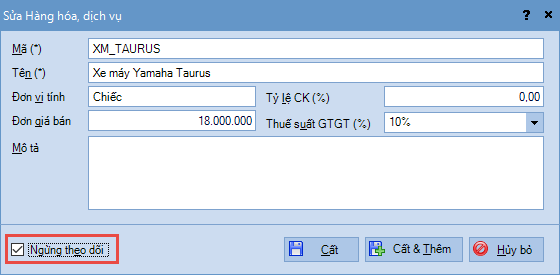
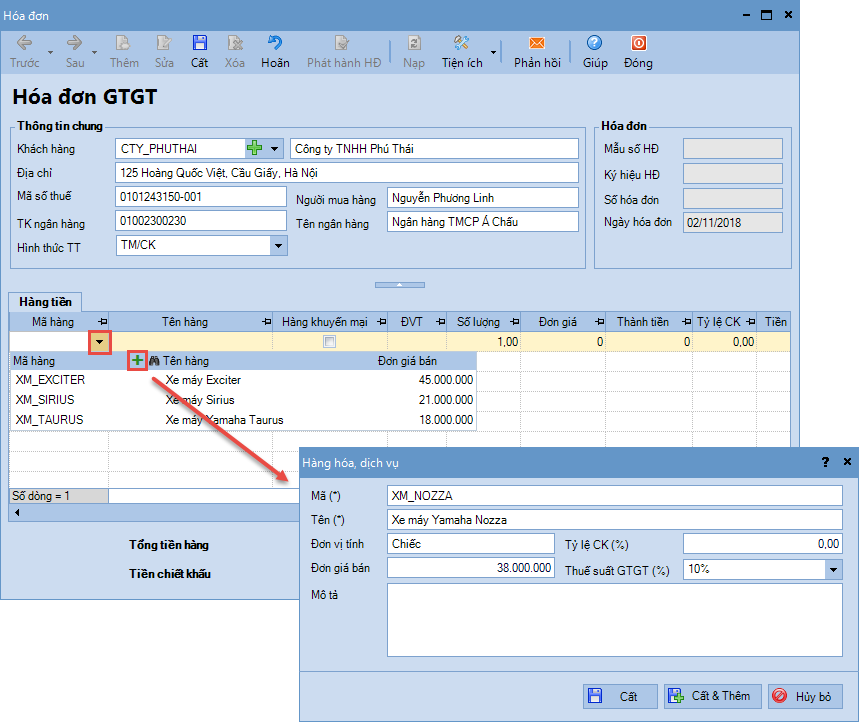
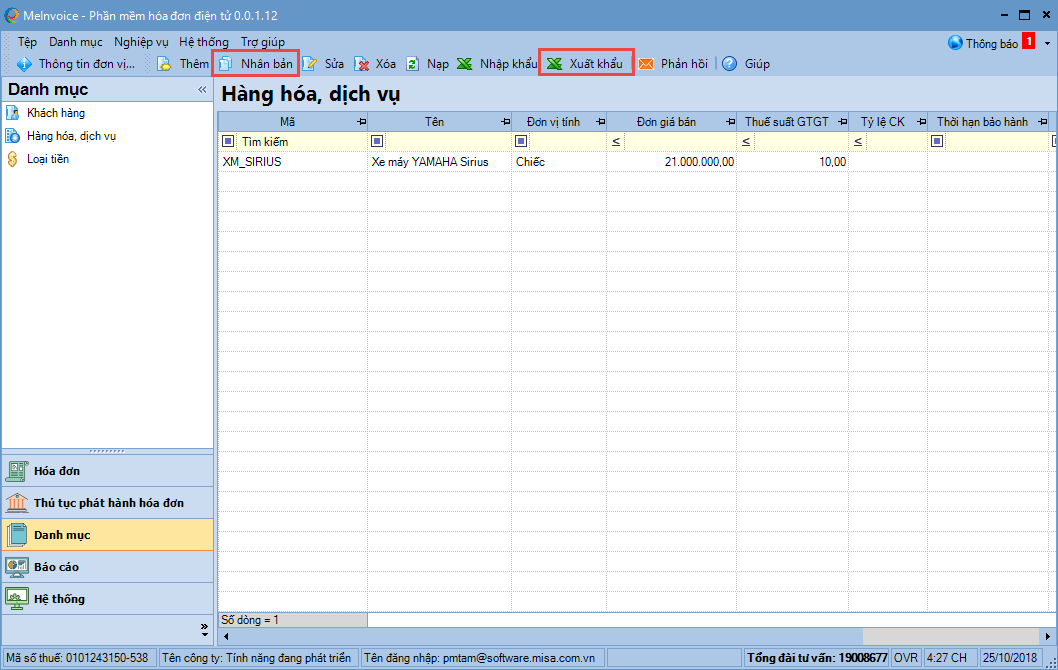
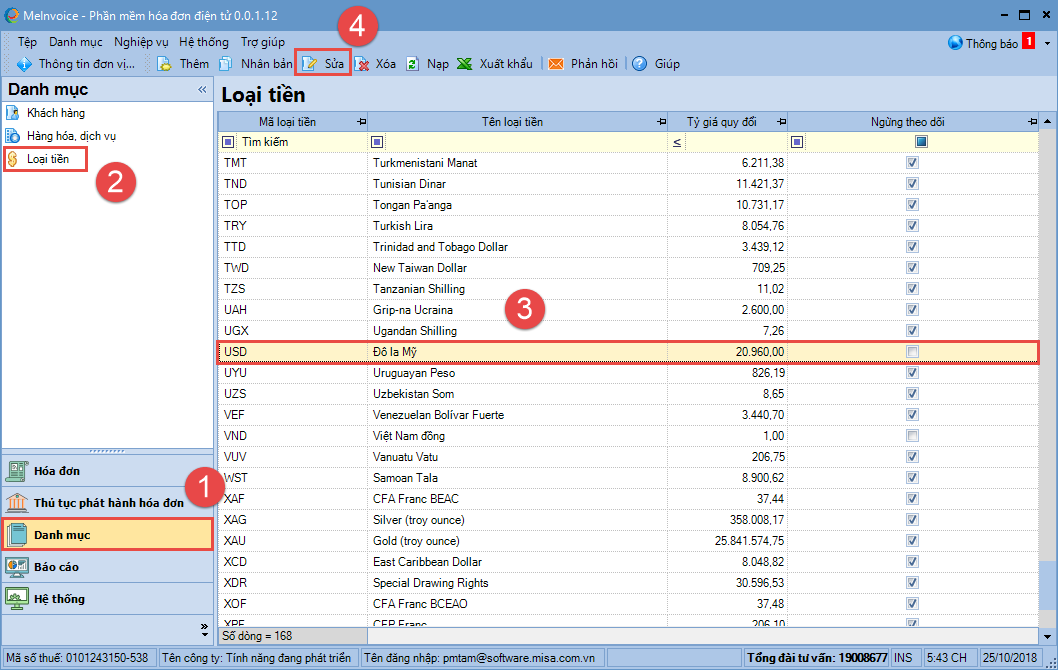
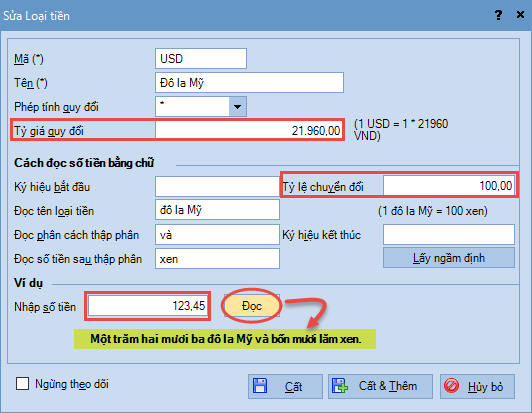 4. Nhấn Cất.
4. Nhấn Cất.