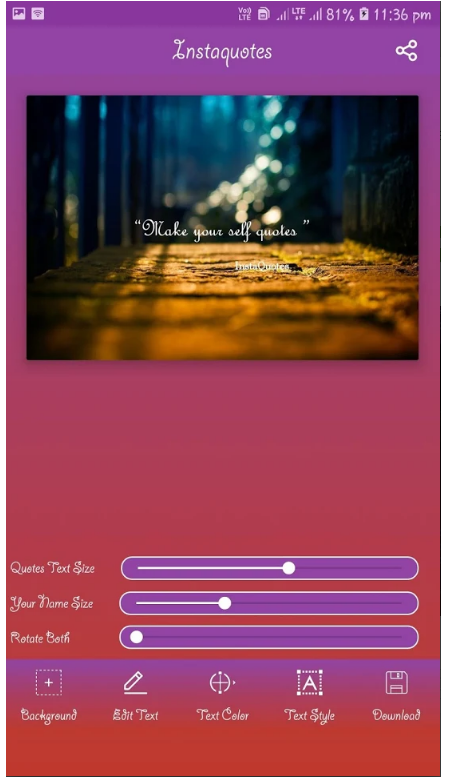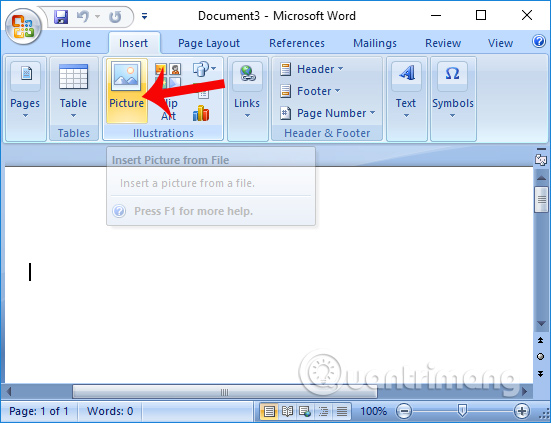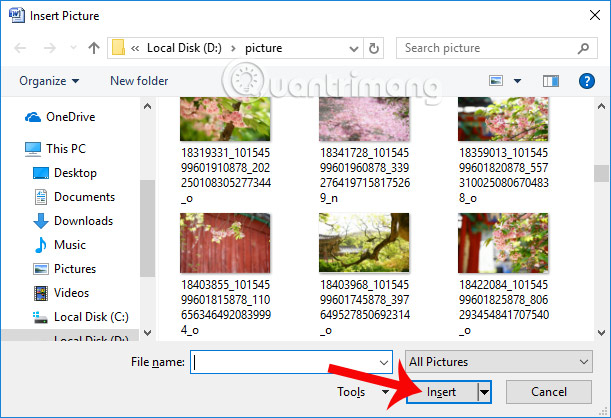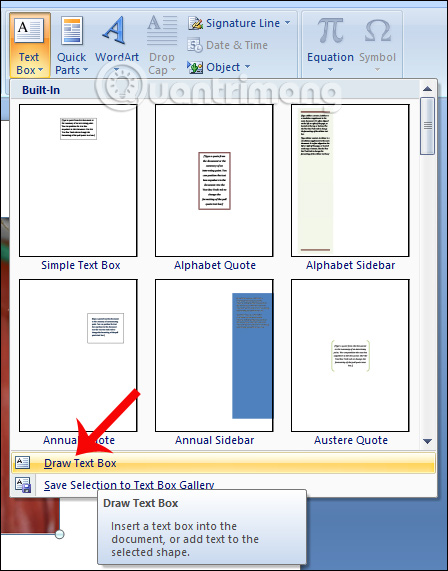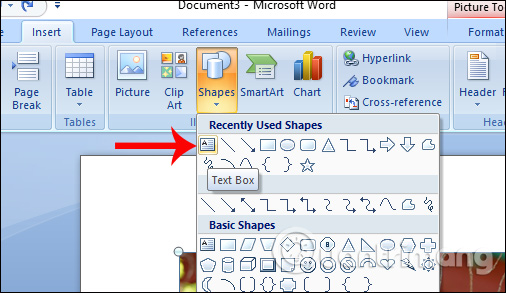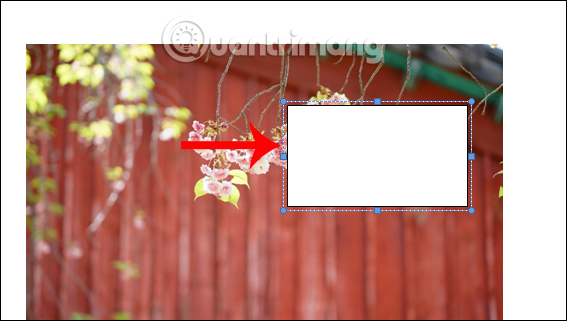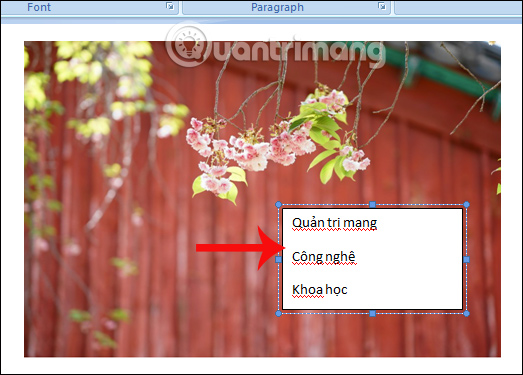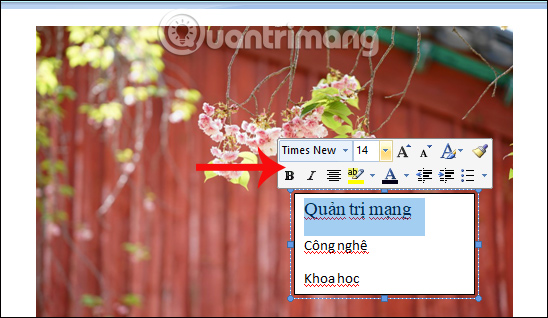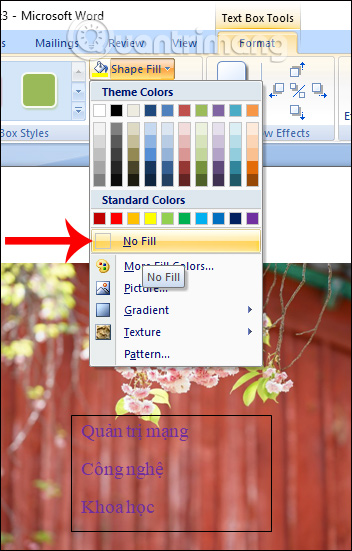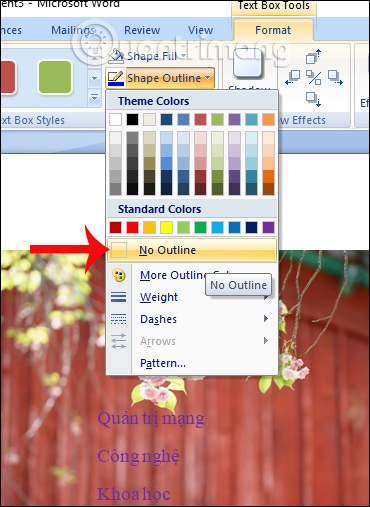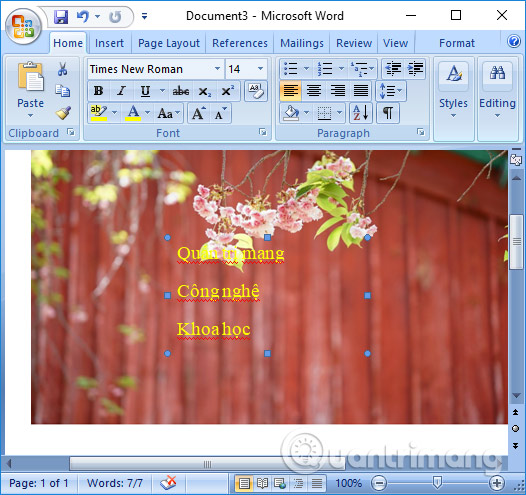Chèn chữ vào ảnh online
https://hieuunganh.com/dong-dau-anh.html
https://www.canva.com/vi_vn/tinh-nang/chen-chu-vao-anh/
App chèn chữ tiếng việt vào ảnh
Khả năng tương thích: Android 4.0.3 trở lên
Nếu bạn đang tìm kiếm một ứng dụng được thiết kế độc đáo với giao diện thân thiện với người dùng, thì ứng dụng Phonto là lựa chọn phù hợp cho bạn. Ứng dụng có hơn 200 phông chữ tích hợp sẽ làm cho ảnh của bạn trông sành điệu, nhưng nó cũng cho phép bạn tải xuống nhiều phông chữ hơn nếu bạn muốn mở rộng bộ sưu tập phông chữ đã rất ấn tượng của nó. Bạn có thể điều khiển văn bản theo bất kỳ cách nào bạn muốn, điều chỉnh vị trí của nó, thay đổi màu sắc và độ mờ hoặc căn chỉnh văn bản sao cho phù hợp với hình ảnh một cách hoàn hảo.
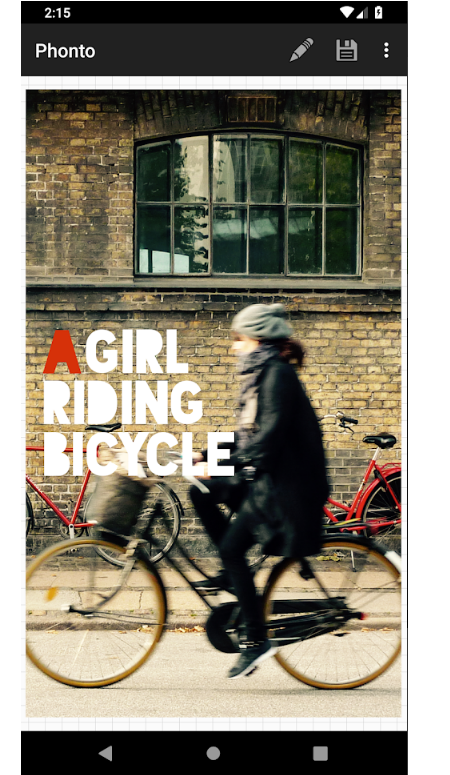 Phonto có thể được tải xuống miễn phí, nhưng phiên bản ứng dụng miễn phí có chứa quảng cáo và bạn phải mua hàng trong ứng dụng để có quyền truy cập vào tất cả các tính năng của Phonto.
Phonto có thể được tải xuống miễn phí, nhưng phiên bản ứng dụng miễn phí có chứa quảng cáo và bạn phải mua hàng trong ứng dụng để có quyền truy cập vào tất cả các tính năng của Phonto.
Khả năng tương thích: Android 3.0 trở lên
Chụp ảnh bằng điện thoại Android là đủ dễ dàng, nhưng thêm văn bản hoặc chỉnh sửa ảnh có thể là một quá trình đòi hỏi thời gian và sự cống hiến. Ứng dụng Textgram được thiết kế để giúp thêm văn bản vào ảnh nhanh chóng và đơn giản, và như tên gọi của nó, cho phép bạn chia sẻ ảnh có chứa văn bản lên Instagram. Ứng dụng này cung cấp nhiều lựa chọn hình nền, nhãn dán và bộ lọc chỉ làm tăng thêm tính hấp dẫn trực quan của hình ảnh được xử lý bằng Textgram. Hơn thế nữa, bạn cũng có thể chọn tỷ lệ khung hình sao cho phù hợp hoàn hảo với ảnh bìa Facebook của bạn hoặc bất kỳ phương tiện truyền thông xã hội nào khác mà bạn có thể muốn chia sẻ.
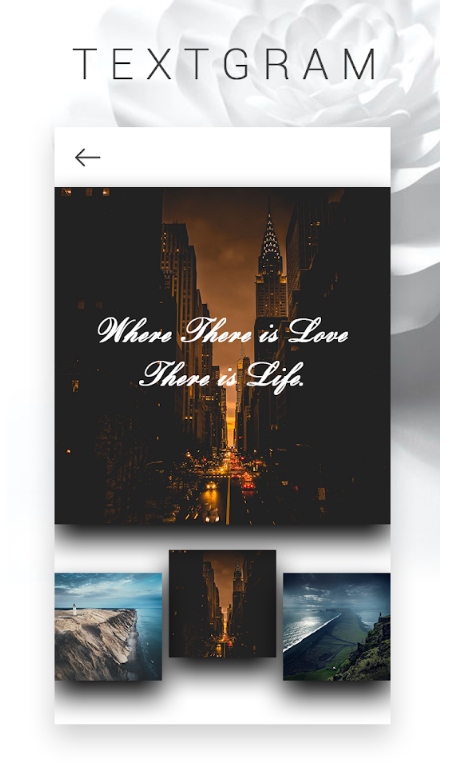 Textgram không phải là lựa chọn tốt nhất nếu bạn muốn sử dụng các tính năng chỉnh sửa ảnh nâng cao vì nó chỉ cung cấp các công cụ cơ bản để xử lý ảnh.
Textgram không phải là lựa chọn tốt nhất nếu bạn muốn sử dụng các tính năng chỉnh sửa ảnh nâng cao vì nó chỉ cung cấp các công cụ cơ bản để xử lý ảnh.
Khả năng tương thích: Android 4.0 trở lên
Nếu bạn đang tìm kiếm một ứng dụng xếp chồng tính năng cho phép bạn nhanh chóng chèn chữ vào ảnh, thì bạn sẽ thích sử dụng Trình chỉnh sửa ảnh thiết kế 1. Bộ sưu tập hơn 50 phông chữ cho phép bạn chọn phông chữ phù hợp nhất với ảnh của bạn, trong khi 50 hình nền được giới thiệu trong ứng dụng này cho phép bạn thiết kế hình ảnh của riêng mình. Nhãn, khung và bộ lọc cũng được cung cấp bởi ứng dụng Thiết kế 1, trong khi các tính năng định dạng văn bản cho phép bạn thao tác văn bản theo bất kỳ cách nào bạn thấy phù hợp.
 Mặc dù Design 1 Photo Editor rất dễ sử dụng và thú vị, nhưng các nhà sản xuất hình ảnh tiên tiến hơn có thể thấy ứng dụng này hơi áp đảo.
Mặc dù Design 1 Photo Editor rất dễ sử dụng và thú vị, nhưng các nhà sản xuất hình ảnh tiên tiến hơn có thể thấy ứng dụng này hơi áp đảo.
Khả năng tương thích: Android 2.2 trở lên
Điều đầu tiên bạn nghĩ đến sau khi sử dụng ứng dụng này là thiết kế chức năng của nó. Tất cả các tính năng quan trọng nhất của InstaQuote chỉ là một mẹo nhỏ. Ứng dụng cung cấp một lựa chọn nổi bật về phông chữ có thể được sử dụng để viết các trích dẫn truyền cảm hứng của riêng bạn, trong khi bạn cũng có thể sử dụng các trích dẫn có trong phiên bản miễn phí của ứng dụng. Các tính năng định dạng văn bản như giãn dòng, cỡ chữ hoặc màu sẽ cho phép bạn tùy chỉnh từng từ bạn thêm vào ảnh, đồng thời bạn cũng có thể sử dụng các mẫu dựng sẵn để gây ấn tượng với bạn bè trên phương tiện truyền thông xã hội.
InstaQuote phần mềm chèn chữ vào ảnh đơn giản và dễ sử dụng, nhưng nó thiếu rất nhiều tùy chọn sẽ giúp việc thêm văn bản vào ảnh trở nên thú vị hơn.
Cách chèn chữ vào ảnh trong powerpoint
Cách chèn chữ vào ảnh trong Powerpoint đơn giản như sau:
Bước 1: mở ứng dụng Powerpoint trên máy tính và chọn tab insert > Picture như hình bên dưới
Lưu ý, có 3 tùy chọn cho phép người dùng thêm ảnh vào Powerpoint bao gồm chọn ảnh sẵn có trên máy tính, chọn ảnh bằng cách thêm đường dẫn trong mục Online picture hoặc cắt ảnh chụp màn hình ở tùy chọn Screenshot.
Hình ảnh hướng dẫn người dùng cách chèn chữ vào ảnh trong Powerpoint 2010
Bước 2: Chọn ảnh muốn thêm chữ và click Insert
Hình ảnh hướng dẫn người dùng cách chèn chữ vào ảnh trong Powerpoint 2010
Bước 3: Click vào tab insert và chọn Textbox
Lưu ý: trong tùy chọn này, Powerpoint cho phép người dùng thêm chữ ở hai định dạng là vertical ( chữ xuất hiện theo chiều dọc) và Horizontal (chữ xuất hiện theo chiều ngang). Người dùng nên lưu ý chọn cho phù hợp.
Hình ảnh hướng dẫn người dùng cách chèn chữ vào ảnh trong Powerpoint 2010
Bước 4: Click vào vị trí muốn chèn chữ vào ảnh trong Powerpoint
Hình ảnh hướng dẫn người dùng cách chèn chữ vào ảnh trong Powerpoint 2010
Bước 5: Chèn nội dung chữ muốn thêm vào ảnh từ bàn phím hoặc clipboard đã copy trước đó.
Khi gõ xong, người dùng click ra vị trí ngoài đường viền để lưu thay đổi hoặc nhấn esc để hủy bỏ
Hình ảnh hướng dẫn người dùng cách chèn chữ vào ảnh trong Powerpoint 2010
Ngoài ra, để chữ được nổi bật hơn trên ảnh, người dùng có thể thay đổi màu, cỡ chữ trong tab home > Text color. Hoặc Insert > Word Art
Hình ảnh hướng dẫn người dùng cách chèn chữ vào ảnh trong Powerpoint 2010
Cách chèn chữ vào ảnh trong word
Trước hết chúng ta mở giao diện Word, rồi nhấp chuột vào tab Insert trên thanh Ribbon, chọn tiếp mục Picture để lấy hình ảnh chèn vào giao diện Word.
Xuất hiện thư mục trên máy tính. Click hình ảnh muốn chèn vào thư mục rồi nhấn Insert. Hình ảnh trong Word có thể thay đổi kích thước hoặc vị trí tùy theo yêu cầu của từng người.
Để chèn chữ vào hình ảnh trên Word, chúng ta sẽ sử dụng công cụ Text box. Người dùng click chuột vào Insert > Text box > Draw Text box.
Hoặc có thể chèn chữ vào ảnh bằng cách nhấn Insert > Shapes > Text box như hình dưới đây.
Sau đó tại hình ảnh muốn chèn chữ, chọn vị trí muốn chèn rồi nhấn và kéo chuột trái để tạo khung nhập chữ. Khung nhập chữ có thể phóng to hoặc thu nhỏ kích thước, chuyển khung tới bất kỳ vị trí nào mà bạn muốn đều được.
Việc tiếp theo đó là nhập nội dung chữ vào khung.
Tiếp đến sẽ là công việc tùy chỉnh chữ, thêm hiệu ứng, định dạng lại chữ nếu muốn.
Đầu tiên sẽ là định dạng lại chữ gồm chọn phông chữ, kiểu chữ, màu chữ nếu muốn. Bôi đen toàn bộ chữ rồi click chuột phải để hiện bảng tùy chỉnh chữ.
Sau đó, để bỏ màu nền của chữ nhấp chuột vào tab Format rồi chọn Shape Fill và click chọn No Fill. Ngay lập tức bạn sẽ thấy màu nền trắng trong khung biến mất.
Tiếp đến, để xóa đường viền bao quanh khung nhập chữ, nhấp vào mục Format rồi chọn Shape Outline và nhấn No Outline. Đường viền bao quanh khung nhập chữ cũng biến mất.
Kết quả cuối cùng bạn sẽ được hình ảnh có chèn chữ như hình dưới đây. Khung chữ vẫn có thể di chuyển và phóng to, thu nhỏ nếu muốn. Người dùng chỉ cần click vào vùng chữ để xuất hiện khung hình bao quanh là được.
Tag: phần nghệ thuật photoshop ký outlook iphone 2007 2003 gmail ghép 2013 paint đẹp cạnh dấu excel lightroom ios bị nhảy cs6 bán window phone css tuyến chương hài hước cái ghi