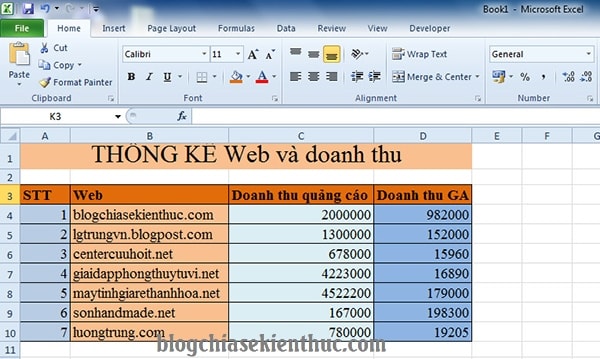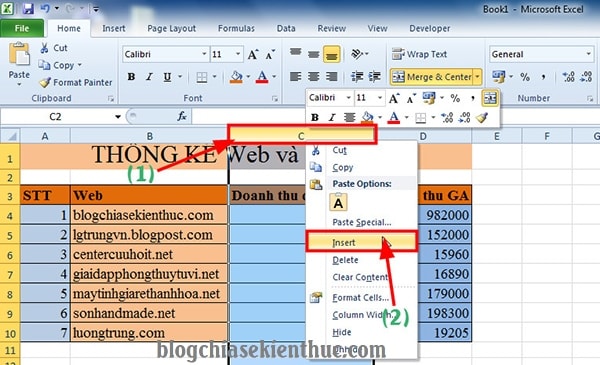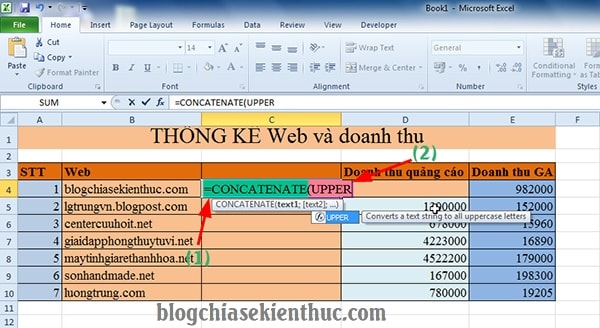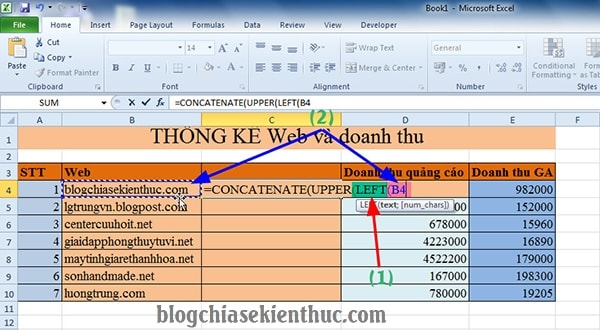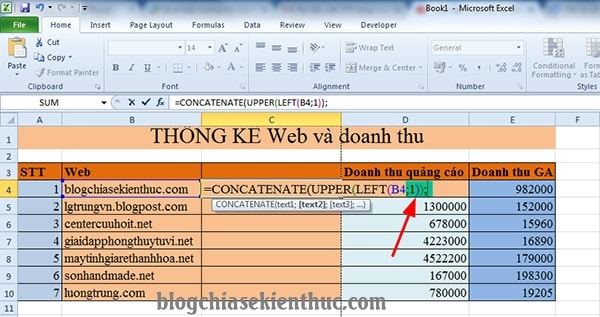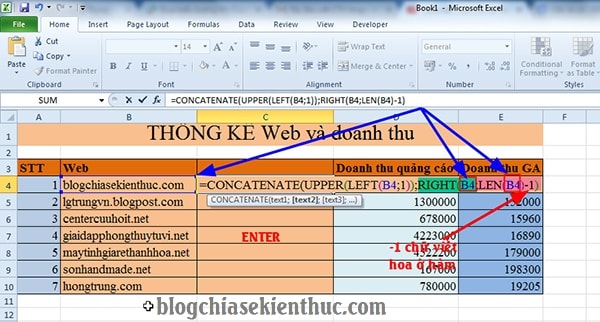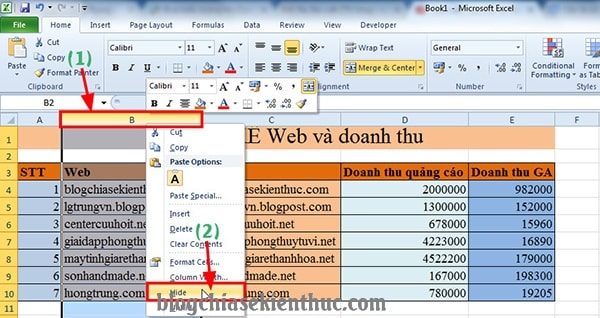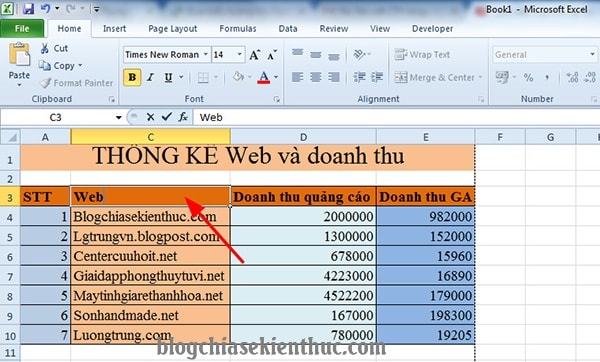Viết hoa chữ cái đầu trong excel
+ Bước 1: Bạn mở file Excel mà bạn cần viết hoa chữ cái đầu ô lên. Ở đây mình Demo một file Excel thống kê doanh thu của một số Web/blog mà mình đang tham gia làm cộng tác viên.
Mình sẽ tạo chữ viết hoa đầu dòng cho tất cả Web/blog này nhé.
Tại hàng cột C kế tiếp hàng Web bạn click chuột phải => và chọn Insert để thêm một cột phía bên trái như hình.
+ Bước 2: Sau đó ở ô đầu tiên bạn nhập công thức hàm nối chuỗi =CONCATENATE( . Và hàm viết hoa UPPER như sau:
+ Bước 3: Sau đó nhập tiếp hàm lấy chữ phía bên trái là LEFT, và click chọn ô chữ cần viết hoa ký tự đầu tiên.
+ Bước 4: Bạn nhập dấu ngắt lệnh là dấu chấm phẩy ; (hoặc dấu phẩy , ) => rồi nhập số 1, tức là một ký tự sẽ viết hoa.
Sau đó đóng ngoặc đơn ), và dấu chấm phẩy ; để hoàn thành đối số thứ nhất.
Sau khi viết xong công thức thì ta sẽ có một hàm đầy đủ như thế này: =CONCATENATE(UPPER(LEFT(B4;1));
+ Bước 5: Tiếp theo, bạn nhập hàm RIGHT => rồi click chọn ô chứa dãy ký tự => nhập dấu chấm phẩy => rồi nhập hàm LEN để lựa chọn tất cả các ký tự có trong ô.
Sau đó click tiếp vào ô chứa ký tự cần viết hoa chữ đầu dòng. Tiếp theo -1 ký tự đầu tiên, và đóng ngoặc đơn lại => nhấn Enter để hoàn thành.
Ví dụ: =CONCATENATE(UPPER(LEFT(B4;1));RIGHT(B4;LEN(B4)-1)
+ Bước 6: Sau khi đã tạo được công thức viết chữ in hoa đầu câu trong ô thành công, bạn chọn dấu cộng mảnh của ô đó, và Fill toàn bộ danh sách như hình (mục đích là để copy công thức cho các ô còn lại).
+ Bước 7: Khi Fill xong, bạn không thể để cả hai cột có cùng một nội dung để làm việc được phải không ạ.
Nhưng bạn cũng không nên xoá chúng, vì nó là đối số của cột mới nếu xoá thì toàn bộ danh sách mới tạo cũng sẽ mất. Vậy nên bạn click chuột phải cột cũ và chọn Hide để ẩn đi toàn bộ là xong.
+ Bước 8: Cuối cùng thì bạn hãy click đặt tên ô tiêu đề mới là xong nhé.
Nguồn: https://blogchiasekienthuc.com/hoc-office/viet-hoa-chu-cai-dau-dong-trong-excel.html
Tag: phím tắt bảng cách điệu mẫu s sáng đẹp cỡ nhỏ e c 2007 định dạng trường tiểu học kiểu lớp 1 t n p f chỉnh m 2010 nhà nước bách luyện thần truyện võ đỉnh phong