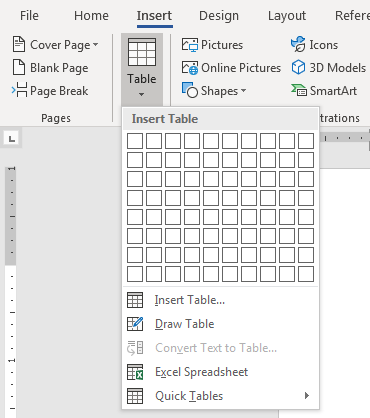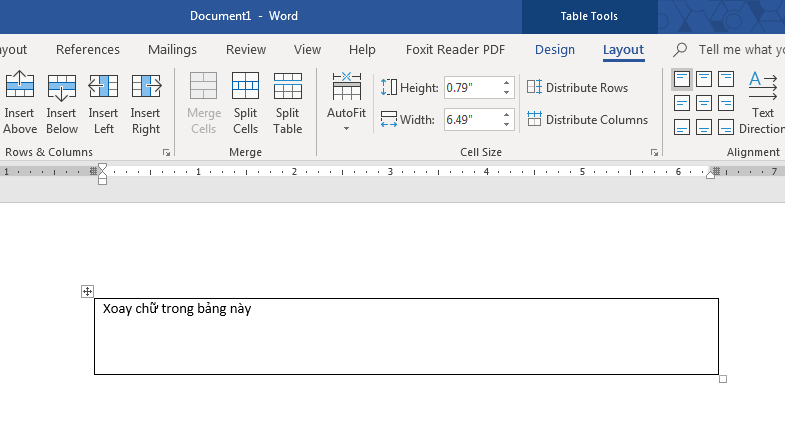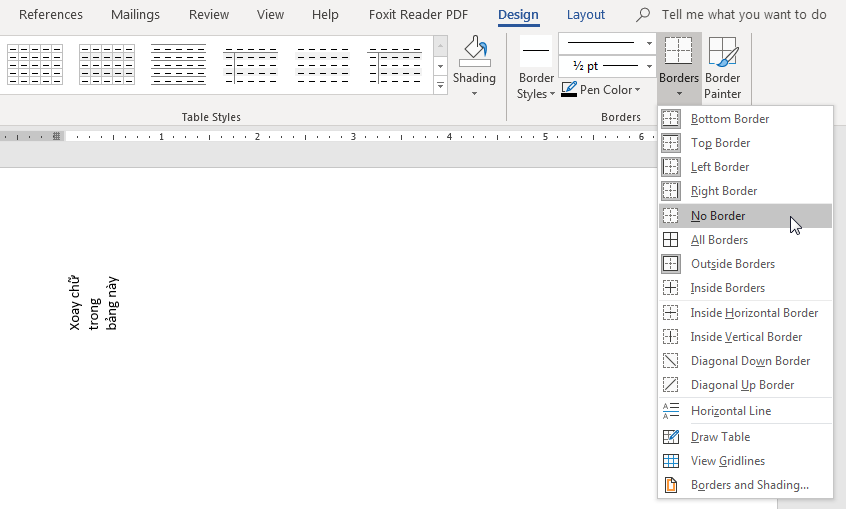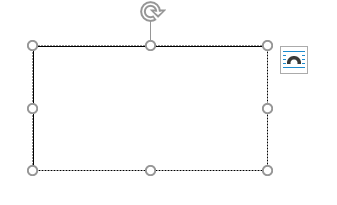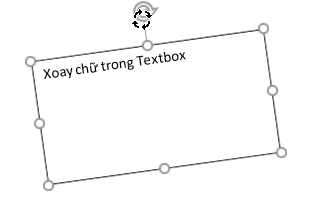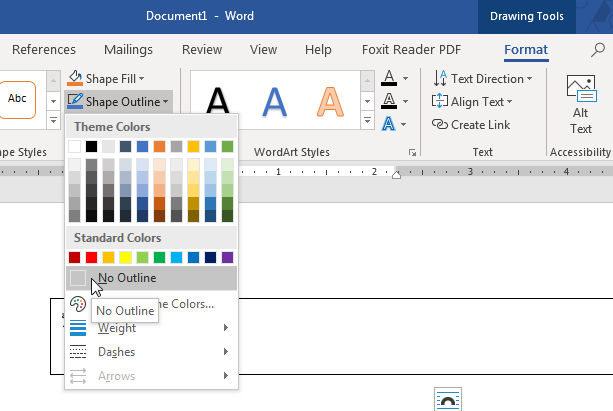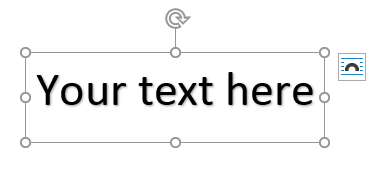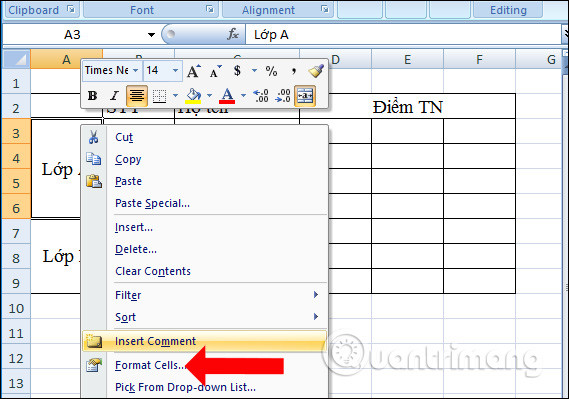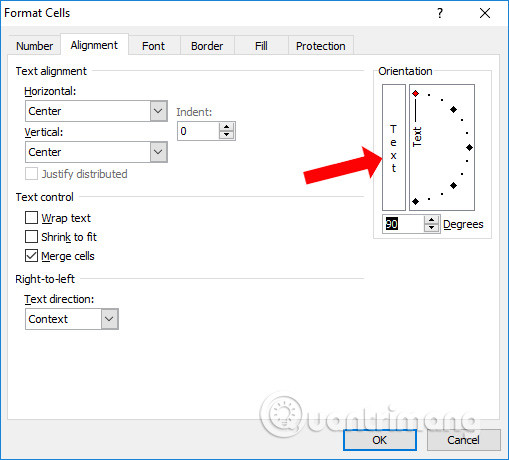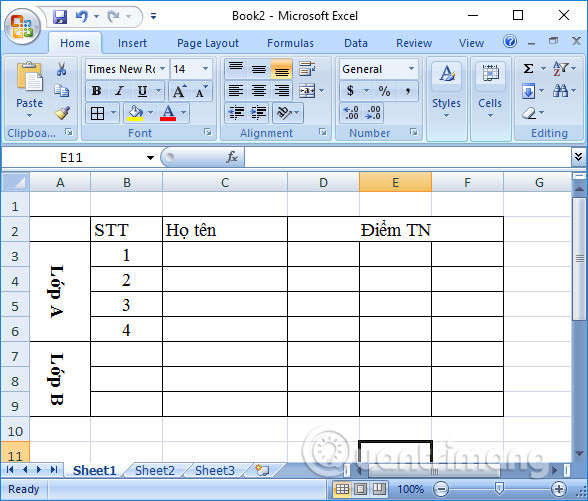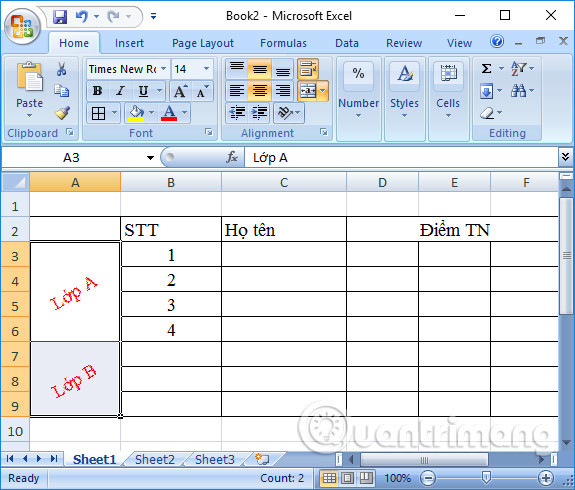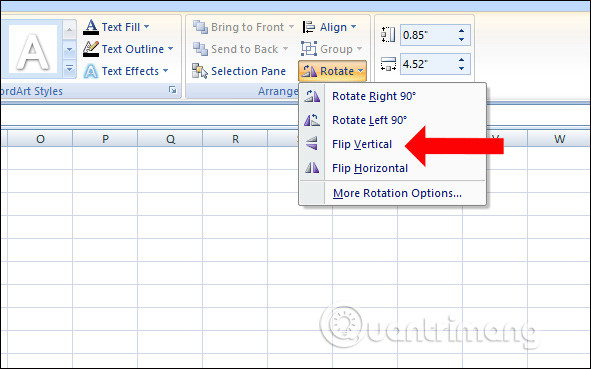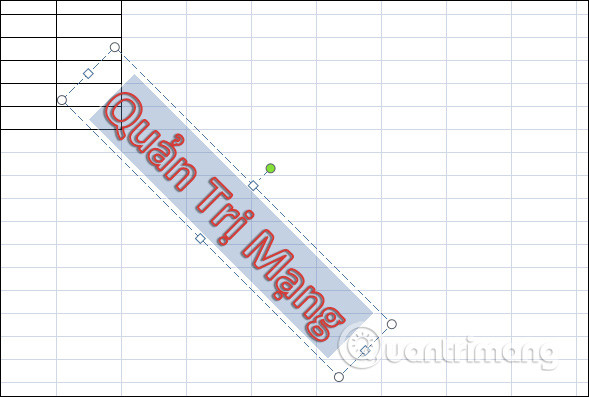Cách xoay chữ trong word
THAY ĐỔI HƯỚNG CHỮ BẰNG CÁCH ĐẶT VÀO TABLE
Câu hỏi đặt ra ta cần giải quyết là: Xoay chữ trong Word dựa vào đối tượng nào? Lấy vị trí nào làm mốc, vị trí nào để xoay, liệu xoay trong trang giấy Word có thực hiện không?
Để đặt vị trí, ta sẽ đến với cách đầu tiên: Sử dụng Table
Đầu tiên, chèn bảng mới bằng cách Insert Table
Sau khi có bảng, tiến hành nhập dữ liệu vào rồi chọn Layout trong Table Tools.
Tại mục Alignment chọn Text Direction để thay đổi hướng chữ. Mặc định ta có 3 kiểu:
Sau khi tiến hành thay đổi hướng chữ, ta sẽ “xóa” sự hiện diện của bảng bằng cách để No border. Vào thẻ Design, chọn Border -> No Border.
Vậy là xong! Tuy nhiên đây chỉ là công việc “điều hướng” chữ. Để có thể xoay chữ tự do phải làm thế nào?
Ta đến với cách 2: Sử dụng Textbox
XOAY CHỮ TRONG WORD SỬ DỤNG TEXTBOX
Ta tiến hành Insert Textbox bằng cách vào thẻ Insert, chọn Textbox theo ý muốn. Khi Textbox hiện ra, gõ nội dung bạn muốn sau đó tiến hành xoay chữ:
Cũng tương tự Textbox, WordArt cho phép người sử dụng thay đổi hướng chữ tùy ý mà không bị giới hạn 3 hướng như Table. Để sử dụng, ta tiến hành Insert WordArt
Sau đó, tiến hành các thao tác tương tự như Textbox!
Xoay chữ trong excel
Tại bảng dữ liệu có nội dung cần xoay chữ, bôi đen vùng dữ liệu muốn xoay chữ rồi chọn chuột phải chọn Format Cells…
Xuất hiện hộp thoại Format Cell nhấn vào tab Aligment. Trong phần Orientation bạn có thể nhập góc xoay chữ hoặc di chuyển vị trí của mũi tên trong nửa vòng tròn.
Kết quả chúng ta sẽ thấy chứ xoay theo góc độ mà người dùng đã chọn.
Tùy theo nhu cầu cũng như cách tùy chỉnh bố cục bảng của mỗi người mà bạn có thể thay đổi các góc độ khác nhau để xoay chữ.
Trong trường hợp chữ cần xoay là chữ nghệ thuật được tạo bởi tính năng Word Art thì bôi đen chữ nghệ thuật chọn tab Format rồi nhấn chọn biểu tượng Rotate. Xuất hiện các góc độ xoay chữ để chọn lựa.
- Rotate right 90: Xoay sang phải 90 độ
- Rotate left 90: Xoay sang trái 90 độ
- Flip Vertical: Xoay chữ theo hướng dọc
- Flip Horizontal: Xoay chữ theo hướng ngang.
Nếu muốn thay đổi kiểu xoay khác thì nhấn chọn More Rotation Options… Xuất hiện giao diện hộp thoại Size and Properties. Tại đây phần Rotation nhập góc cần xoay chữ là được. Chữ sẽ được thay đổi theo góc độ đã chọn.
Nếu xoay chữ thông thường trên Excel thì có thể sử dụng ngay tùy chỉnh xoay chữ trong Format Cells nhưng nếu là chữ nghệ thuật, người dùng buộc phải điều chỉnh thông qua tính năng Rotate. Các góc độ có thể thay đổi tùy theo người dùng.
Xoay chữ trong photoshop
Lệnh Free Transform hoạt động trên nội dung của layer được chọn. Văn bản nằm trong một layer riêng biệt, vì vậy hãy đảm bảo rằng layer của nó đã được chọn trước khi bạn chọn transform mode
– Để vào bất kỳ chế độ Transform nào, hãy chuyển đến Edit -> Free Transform hoặc nhấn tổ hợp phím Ctrl/Cmd+T.
– Khi bạn vào Free Transform, văn bản sẽ được bao quanh bởi một chiếc hộp (Bounding Box) có các ô vuông nhỏ ở mỗi góc và ở giữa mỗi cạnh của nó.
Những hình vuông nhỏ đó được gọi là Handles, và bằng cách nhấp và kéo bất kỳ cái nào trong số chúng, bạn có thể biến đổi bất cứ thứ gì bên trong chiếc hộp.
Để di chuyển văn bản xung quanh, bạn chỉ cần nhấp vào bên trong hộp giới hạn, sau đó kéo văn bản và thả nó vào nơi bạn muốn.
Với Công cụ Move được chọn, bạn có thể kiểm tra hộp Show Transform Controls trong thanh Tùy chọn, để truy cập các tùy chọn chia tỷ lệ và chuyển đổi của Free Transform mà không cần phải vào chế độ ban đầu của nó.
– Để xoay chữ, đặt con trỏ chuột bên ngoài hộp giới hạn và khi con trỏ biến thành mũi tên hai đầu cong, nhấp và kéo để xoay văn bản.
– Nếu bạn nhấn và giữ phím Shift trong khi xoay, bạn sẽ có thể xoay theo gia số 15 ° (văn bản sẽ chụp thành số gia 15 ° khi nó đang được xoay).
Lật và xoay văn bản bằng cách sử dụng Edit Menu Options
– Có một vài tùy chọn xoay nhanh có thể được truy cập thông qua menu Chỉnh sửa-> Chuyển đổi.
- Rotate 180°: Xoay văn bản 180 độ
- 90 ° CW: Xoay văn bản 90 độ theo chiều kim đồng hồ.
- 90 ° CCW: Xoay văn bản 90 độ ngược chiều kim đồng hồ.
- Flip Horizontal: Phản chiếu văn bản bằng cách hoán đổi phần bên trái và phần bên phải của nó.
- Flip Vertical: Phản chiếu văn bản bằng cách lật ngược nó.
Tips: Bạn có thể truy cập các tùy chọn Transform chỉ bằng cách nhấp chuột phải vào văn bản khi bạn ở Free Transform Mode
Tag: 2010 2007 cad 2003 45 2013 cs6 powerpoint paint corel autocad