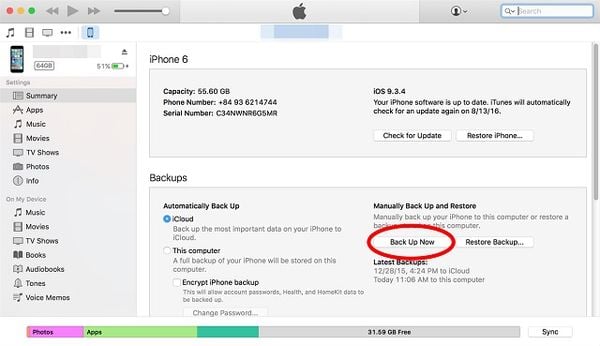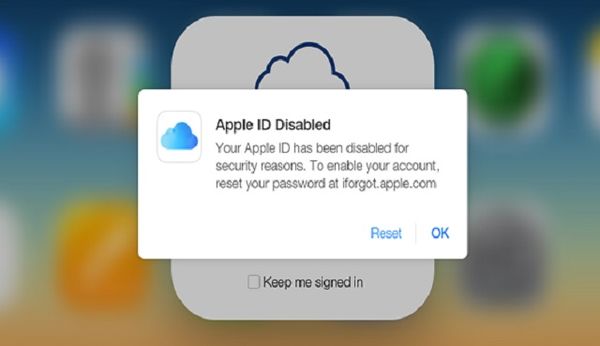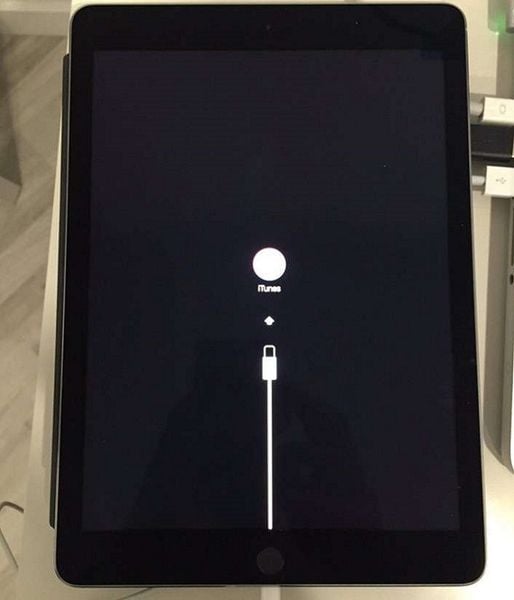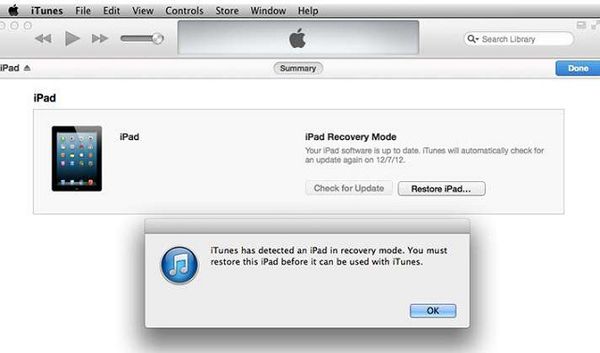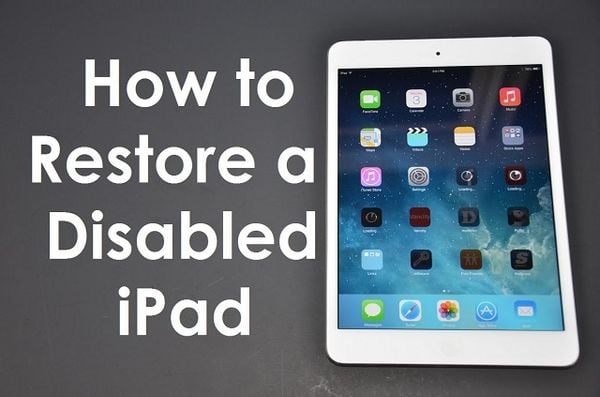Một trong những lỗi thường gặp nhiều nhất ở người dùng iPhone chính là lỗi iPhone bị vô hiệu hóa (iPhone is disabled). Nguyên nhân lớn nhất chính là do người dùng vô tình quên mất mật khẩu và nhập sai quá nhiều lần.
Việc nhập sai mật khẩu 7 lần liên tiếp sẽ khiến chiếc iPhone của bạn rơi vào tình trạng khóa tạm thời. Nếu bạn nhập sai liên tiếp 10 lần thì chiếc iPhone sẽ tự động xóa mọi dữ liệu trong máy và rơi vào tình trạng “iPhone is disabled“.
Tuy nhiên, bạn đừng quá lo lắng khi chiếc iPhone của mình gặp phải trường hợp này. Bởi có rất nhiều giải pháp giúp bạn giải quyết vấn đề này một cách nhanh chóng và đơn giản.
Và đặc biệt bạn không cần mất chi phí mang chiếc iPhone của bạn đến các trung tâm sửa chữa điện thoại. Dưới đây là những cách khắc phục lỗi “iPhone is disabled” trên iPhone.
2Các cách khắc phục iPhone bị vô hiệu hóa
Cách 1: Dùng tiện ích trên iTunes
Đây được xem là cách hữu hiệu nhất. Đối với từng trường hợp, thực hiện các bước sau.
Trường hợp 1: iPhone chưa kết nối với máy tính và đồng bộ iTunes lần nào
Khi điện thoại của bạn chưa được kết nối với máy tính lần nào thì bạn cần thực hiện các bước sau để khôi phục lại iPhone.
‑ Đầu tiên, bạn kết nối iPhone với máy tính thông qua dây cáp USB và tắt nguồn điện thoại.
‑ Trên máy tính bạn hãy khởi động iTunes, lúc này màn hình máy tính sẽ hiển thị thông báo iPhone đang ở chế độ “Disable”. Bạn cần nhấn giữ đồng thời nút nguồn và nút Home trong vài giây. Sau đó thả tay phím nguồn và giữ nút Home để có thể đưa máy về chế độ DFU và khôi phục lại iPhone.
‑ Đợi cho tới khi màn hình thông báo iTunes đã nhận kết nối với iPhone thì bạn nhả nút Home ra.
Sau khi đã đưa iPhone về chế độ DFU thành công, lúc này màn hình máy tính sẽ hiển thị nội dung “iTunes đã phát hiện thấy một iPhone trong chế độ phục hồi. Bạn cần khôi phục iPhone này trước khi có thể sử dụng với iTunes”. Bạn cần nhấn OK để tiếp tục.
Trường hợp 2: iPhone kết nối với máy tính thường xuyên sao lưu và đồng bộ iTunes
– Kết nối điện thoại iPhone của bạn với máy tính thông qua phần mềm iTunes.
– Các bạn hãy nhấn vào nút Back Up Now để máy tính sao lưu hết những thông tin có trong điện thoại iPhone của bạn.
– Khi quá trình Back Up kết thúc, bạn hãy chọn vào Restore Backup và tìm đến bản sao lưu dữ liệu gần nhất.
– Sau đó, bạn chỉ việc chờ cho đến khi quá trình Restore kết thúc là bạn có thể sử dụng iPhone của mình mà không cần đến mật khẩu.
Cách 2: Dùng iCloud
Cách này chỉ sử dụng thành công khi iPhone có bật chế độ tìm kiếm Find my iPhone.
– Truy cập vào địa https://www.icloud.com. Sau đó, đăng nhập tài khoản Apple mà của bạn tương thích với điện thoại.
– Chọn nút All Devices để hiển thị đầy đủ các danh mục ứng dụng cần thiết. Tiếp theo chọn iPhone (iPad hoặc iPod – sản phẩm chứa passcode cần xoá).
– Bước 3: Chọn nút Erase để xoá mã Passcode. Cuối cùng, bạn dùng bản sao lưu gần nhất để lấy lại những dữ liệu trước đây. Như vậy bạn đã có thể vào máy mà không cần mật mã.
Để khóa iPhone và đặt mật khẩu mới cho máy chọn Lost mode.
Cách 3: Sử dụng chế độ Recovery
Nếu chiếc iPhone của bạn đã được sao lưu và đồng hóa hoặc không lưu giữ những thông tin quan trọng và những cách phía trên không áp dụng được, hãy thử ngay cách này.
Chế độ Recovery chính là một trong những giải pháp đơn giản giúp bạn giải quyết vấn đề trên một cách dễ dàng. Chế độ Recovery sẽ xóa toàn bộ dữ liệu trong máy và đưa chiếc điện thoại của bạn trở về lúc bắt đầu.
Để làm được điều này bạn chỉ cần chuẩn bị cho mình một chiếc cáp sạc, một chiếc máy tính (chạy MacOS hoặc Windows) có cài sẵn iTunes với bản cập nhật mới nhất.
– Tắt nguồn điện thoại và thoát kết nối giữa iPhone và máy tính.
– Giữ phím Home, kết nối trở lại với máy tính. Đợi trong giây lát, điện thoại sẽ xuất hiện thông báo Connect to iTunes trên màn hình, khi đó bạn sẽ nhả phím Home ra.
– Chọn OK và chọn tiếp Restore iPhone rồi tìm đến bạn sao lưu gần nhất tương tự như trên.
Cách 4: Sử dụng Face ID hoặc Touch ID
Face ID hoặc Touch ID là một trong những giải pháp giúp bạn xóa bỏ nỗi lo “não cá vàng” của mình. Đừng quên cài đặt Face ID hoặc Touch ID cho máy của bạn để tránh phải tình trạng quên mật khẩu này.
Tuy nhiên bạn cần lưu ý Face ID và Touch ID chỉ hoạt động tùy thuộc vào loại iPhone. Các dòng từ iPhone 5s đến iPhone 8 đều được trang bị Touch ID. Đối với người dùng iPhone X, iPhone XS hoặc iPhone XR thì không hỗ trợ Touch ID và buộc bạn sử dụng Face ID thay thế.
Nguyên nhân iPad bị vô hiệu hóa
Trước khi tìm cách mở khóa iPad thì bạn nên tìm hiểu lý do vì sao iPad bị vô hiệu hóa. Giúp bạn tránh gặp lại trường hợp này cũng như xử lý nhanh hơn khi gặp phải tình huống tương tự.
IPad là thiết bị thông minh, phổ biến đối với cuộc sống con người hiện nay.
IPad dường như là chiếc máy quan trọng, cần thiết đối với ai hay sử dụng, dùng để học tập, làm việc, giải trí. Ưu điểm của chiếc iPad được nhiều người yêu thích đó là mật khẩu của iPad bảo mật vô cùng an toàn. Tuy nhiên, bên cạnh ưu điểm sẽ biến thành nhược điểm khi mà người dùng gặp rắc rối với việc không thể nhớ mật khẩu, gõ sai mật khẩu, lỗi phần mềm,… khiến iPad bị vô hiệu hóa.
Có nhiều lý do khiến chiếc iPad bị vô hiệu hóa, gặp trục trặc. Lỗi mà người dùng hay gặp nhất đó là không nhớ mật khẩu iPad của mình dẫn tới sự cố ipad bị vô hiệu hóa khi nhập sai pass quá số lần cho phép.
Ngoài ra, trường hợp iPad bị vô hiệu hóa cũng có thể xảy ra do phần mềm độc hại có trong máy của bạn hoặc có thể do bản cập nhật IOS lỗi thời, chưa được cập nhật.
Nếu iPad của bạn bị vô hiệu hóa, thì bạn có thể khắc phục bằng các cách làm theo đề xuất của Apple8. Với các dòng iPad đời mới của Apple như Ipad pro, Ipad Air mỏng với cấu hình cao,… thì cách restore cũng tương tự. Vì vậy bạn đừng lo lắng về việc các cách xử lí này có khắc phục được đối với máy mình không nhé.
Dưới đây sẽ là các cách xử lý lỗi iPad bị vô hiệu hóa cực chi tiết mà nhanh chóng, siêu đơn giản.
3 Cách mở khóa iPad bị vô hiệu hóa hiệu quả nhất
1. Hướng dẫn mở khóa ipad bị vô hiệu hóa bằng cách kết nối với itunes
Khi iPad bị vô hiệu hóa yêu cầu kết nối itunes thì dưới đây sẽ là cách giúp bạn mở khóa iPad. Bây giờ, bạn có thể thử xử lý vấn đề bằng itunes theo 7 bước đơn giản dưới đây.
Cách khắc phục khi iPad bị vô hiệu hóa kết nối itunes
Bước 1: Đầu tiên, hãy kết nối ipad với máy tính của bạn bằng USB
Mở khóa iPad vô hiệu hóa bằng itunes
Bước 2: Tải và cài đặt itunes về máy của bạn
Bước 3: Mở itunes lên và chọn iPad của bạn
Video mở khóa iPad vô hiệu hóa bằng itunes
Bước 4: Sau đó, bạn hãy bật hoặc khởi động lại iPad của bạn. Nếu bạn đang dùng dòng iPad Pro thì bạn nhấn, thả nút âm lượng giảm và làm tương tự với nút âm lượng tăng. Tiếp tục nhấn giữ nút Nguồn cho đến khi thấy màn hình hiển thị chế độ khôi phục.
Bước 5: Sau khi hoàn thành bước trên, bạn click “Restore” (Khôi phục). Lúc này itunes sẽ tải phần mềm mà khôi phục thiết bị của bạn.
Bước 6: Khi iOS Setup Assistant yêu cầu bạn cài đặt iPad thì bạn hãy click
Bước 7: Chọn iPad của bạn và click vào bản backup mới nhất.
Trường hợp iPad bị vô hiệu hóa kết nối itunes thì việc khởi động và mở khóa iPad là điều rất dễ dàng và cực nhanh chóng. Các bạn có thể thử áp dụng luôn bây giờ.
2. Mở khóa iPad khi bị vô hiệu hóa bằng iCloud
Nhiều bạn không thể đồng bộ itunes với máy mình, không thể mở được khóa ipad. Đừng lo lắng, nếu bạn đã có tài khoản iCloud, bạn có thể tham khảo cách dưới để mở khóa chiếc iPad của bạn mà không cần itunes nữa.
Cách khắc phục iPad khi bị vô hiệu hóa bằng iCloud
Bước 1: Kết nối iPad với máy tính của bạn bằng USB
Bước 2: Bạn vào website của iCloud www.icloud.com và đăng nhập tài khoản của bạn
Cách khắc phục iPad khi bị vô hiệu hóa
Bước 3: Click vào “All Devices” để bạn lựa chọn thiết bị bạn muốn cài đặt lại
Bước 4: Nhấp chuột vào “Erase/tên thiết bị” để khôi phục lại iPad khi bị vô hiệu hóa
Bước 5: Cuối cùng, bạn sử dụng lệnh “Setup Assistant” để iPad của bạn về bản backup mới nhất.
Vậy là đã hoàn thành các bước rồi! Thật dễ dàng và nhanh chóng đúng không?
Nhưng nếu chiếc iPad vô hiệu hóa của bạn không đồng bộ với itunes và bạn không có tài khoản iCloud thì cũng đừng bối rối quá. Hãy cùng apple8 sang cách khác tiếp theo để cùng bạn giải quyết nhé.
3. Mở khóa iPad không đồng bộ với itunes và không có tài khoản iCloud
Khi chiếc iPad của bạn không thể đồng bộ với itunes mà lại không có tài khoản icloud. Bạn đừng quá hoang mang, lo lắng vì Apple sẽ giúp bạn giải quyết nỗi lo âu này với cách dưới đây.
Cách mở khóa iPad của bạn bị vô hiệu hóa
Bước 1: Hãy tắt ipad của bạn bằng cách nhấn giữ nút nguồn, trượt để tắt thiết bị
Bước 2: Sử dụng cáp USB để kết nối iPad với máy tính của bạn
Bước 3: Ấn và giữ nút Home đồng thời ấn và giữ nút nguồn để đưa về chế độ DFU (Device Firmware Update)
Bước 4: Sau đó, bạn chỉ cần chờ vài phút cho đến khi iPad bị vô hiệu hóa kết nối với itunes thành công và có thông báo “iTunes đã phát hiện thấy một iPad trong chế độ phục hồi” trên máy tính thì bạn chọn nút “OK”
Bước 5: Lúc này, iPad đã quay về giống như cách đầu tiên, chúng ta sẽ lại chọn “Restore”
Bước 6: Click vào “Restore from iTunes backup”
Bước 7: Cuối cùng, chọn iPad của bạn và chọn backup mới nhất.
Mở khóa iPad khi bị vô hiệu hóa
Qua các bước vừa rồi, chiếc iPad khi bị vô hiệu hóa sẽ restore lại và hoạt động bình thường. Vậy là bạn đã thành công rồi đó.
Những lưu ý cho bạn sau sự cố iPad khi bị vô hiệu hóa
Dưới đây là những lưu ý và lời khuyên Apple muốn dành cho bạn. Ngoài cách mở iPad bị vô hiệu hóa, Apple8 cũng chia sẻ với bạn một số lưu ý để tránh không gặp lại rắc rối tương tự.
Cách mở iPad khi bị vô hiệu hóa và các lưu ý về sự cố
- Sau khi thiết lập mật khẩu iPad thì bạn nên ghi nhớ hoặc ghi chép vào điện thoại, vở, cuốn sổ,…
- Nếu bạn là người hay quên mật khẩu, bạn có thể lựa chọn cách mở khóa iPad bằng touch ID hoặc Face ID
- Dù bạn mở khóa iPad bằng dấu vân tay thì bạn vẫn nên nhớ mật khẩu của máy. Lý do vì khi bạn khởi động lại máy iPad thì nó vẫn yêu cầu mật khẩu. Vì vậy, các bạn đừng quen với việc mở khóa bằng dấu vân tay mà quên mất mật khẩu nhé. Điều đó sẽ gây rắc rối cho bạn đấy.
- Nếu chưa có tài khoản iCloud thì ngay lúc này, bạn nên tạo tài khoản cho mình. Vì iCloud không những giúp bạn mở khóa iPad bị vô hiệu hóa mà nó còn giúp bạn sao lưu, lưu trữ dữ liệu, sao lưu các bản backup của thiết bị, giúp bạn an tâm không bị mất dữ liệu khi bị hư hỏng hoặc bị mất,…
- Sau khi xử lý được việc iPad bị vô hiệu hóa, thì bạn nên thường xuyên cập nhật itunes. Việc này sẽ hữu ích cho bạn rất nhiều. Bất ký sự cố nào xảy ra thì hầu hết itunes đều khắc phục được. Cập nhật itunes thường xuyên giúp bạn tránh được việc mất dữ liệu khi cần restore
- Mật khẩu máy là mật mã riêng tư, vì vậy bạn không nên chia sẻ cho bất kỳ ai. Bạn sẽ phải thay đổi mật khẩu nếu để ai đó biết. Sẽ thật phiền phức, khó chịu khi bạn dễ dàng quên mất mật khẩu của mình với lý do thay đổi mật khẩu quá nhiều lần.
- Để tránh việc iPad bị vô hiệu hóa đến mức phải khôi phục lại, bạn nên phải ghi nhớ lại mật khẩu và không nên nhập mã quá nhiều lần khi không thể nào nhớ ra nhé.
- Cuối cùng, bạn nên backup dữ liệu để đề phòng xảy ra trường hợp xấu nhé.
tag: kiện tôi bàn laptop quảng cáo 5 itune gmail kháng nghị giấy tờ thân bao lâu 4 địa email 6 ip pass gì google youtube mess unlock 4s phai lam giả mạo bittrex avast xét video cảm tiệm cận cortana năng thanh toán camera touchpad plus idm firefox chương quét virus tại microsoft edge ip5 cứng android zalo instagram dell tinhte 6s adblock biện link cắm diệt